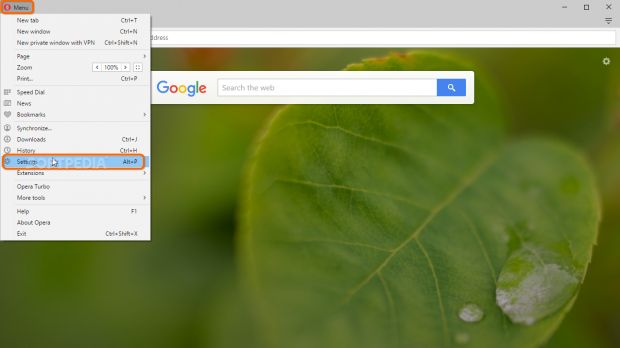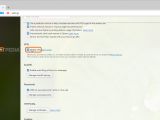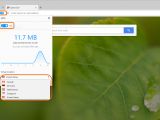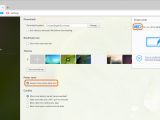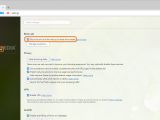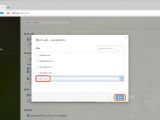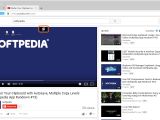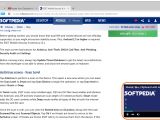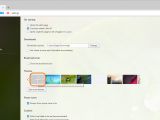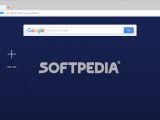Opera's most recent editions come bundled with many practical options that a lot of users have found to be useful, such as a built-in VPN, ad blocker, battery saving mode, and YouTube pop-outs.
We're breaking down Opera 39 Developer in the following guide to show you how the new features work and how they can be effortlessly activated from the web browser's settings.
How to turn on VPN in Opera
To create a Virtual Private Network (VPN) using Opera's built-in features to access blocked content due to geographical restrictions as well as to protect your online privacy, click the Menu button on the upper-left corner of the window and go to Settings (or press Alt+P), select Privacy & security, find the VPN section, and check the Enable VPN box.
Changes are immediately applied. You can check whether the VPN is on or off by taking a look at the left side of the address bar with the blue VPN label. Click it to open a menu and turn it off by clicking the blue slider (makes the VPN label grey), turn it back on, view the amount of Data transferred this month (you have unlimited amount), and change your Virtual location that will be recognized by websites: Canada, Germany, Netherlands, Singapore or United States. The default one is set to the nearest location, and you can view the fake IP address below. Just keep in mind that the further the location is, the slower the page loads will be.
How to use Battery saver in Opera
If you want to use the web browser's integrated option for saving laptop battery to navigate pages for longer time, click the Menu button on the upper-left corner of the window and go to Settings (or press Alt+P), select Basics, scroll the page until you reach Power saver, and tick the Always show power saver icon. According to the developer, this can extend your battery life by up to 50%.
A new icon is shown on the right side of the address bar, next to the Heart icon (Add to bookmarks). Click it to tick the Turn on to save battery power slider (make it blue). If you want to increase the battery's life span, Turn on ad blocker.
How to block ads in Opera
To activate Opera's built-in ad-blocker, stop advertisements and load webpages faster, click the Menu button on the upper-left corner of the window and go to Settings (or press Alt+P), select Privacy & security, reach the Block ads section, and check the Block ads and surf the web up to three times faster box.
If you want to exclude specific domains and allow ads when visiting their pages, click Manage exceptions, type or paste a URL in the Add a site box for each new entry you want to add, and click Done when you're ready. Also, you can remove the default exceptions set by Opera to block ads even on the sites existing on this list, such as Facebook or Baidu.
To check statistics with blocked ads, click the blue icon that appears at the end of the address bar when visiting a website. Besides viewing the number of blocked ads for the current session, current day, in the last seven days and overall, you can temporarily allow ads by clicking the blue slider that says Ads are blocked on this site (make it gray, Ads are displayed on this site) as well as click the link on the bottom to perform a Speed test: with and without ads.
How to pop up YouTube videos in Opera
When playing a YouTube video, Opera shows a button on the center of the upper part of the clip. Click it to pop out the video, move it to any part of the screen, resize it by clicking and dragging its margins or corners, and keep watching the video while working inside the web browser as well as outside of it, like the desktop.
The video's frame stays on top of everything and displays playback controls when moving the mouse cursor over it, so it can be controlled just like in YouTube's page. Note that the YouTube page must remain opened, otherwise, the pop-out video will disappear.
How to add your own photos for the Speed Dial background
To personalize Opera by applying a local image from your hard disk instead of a theme provided by the web browser, click the Menu button on the upper-left corner of the window and go to Settings (or press Alt+P), select Basic, go to Themes, click the gray box with a large + sign, and use the popup file browser to locate and Open a picture.
Play our video guide below to find out how to perform these tasks. You can also download the latest edition of Opera to test it for yourself.
Opera Explained: Usage, Tips, Video and Download
Find out how to use Opera's VPN, ad-blocker, battery saver, YouTube pop-outs, and custom backgrounds in this video tutorial and article: http://www.softpedia.com/blog/opera-explained-usage-tips-video-and-download-505144.shtml
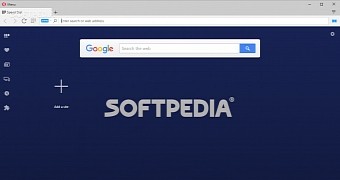
 14 DAY TRIAL //
14 DAY TRIAL //