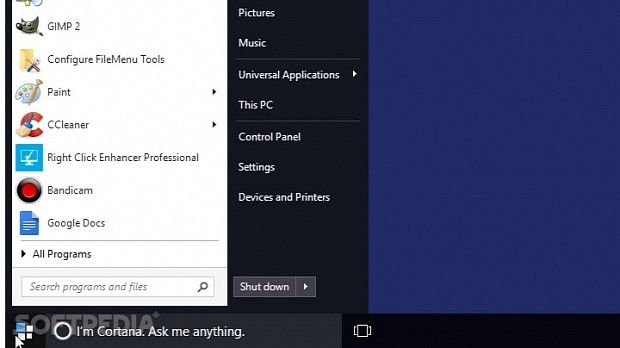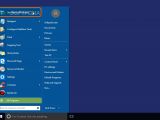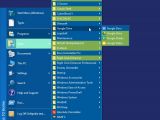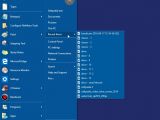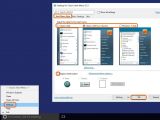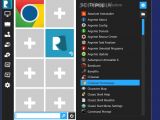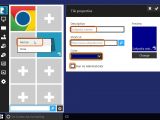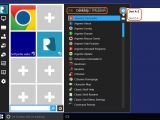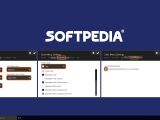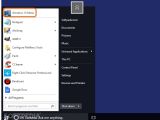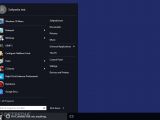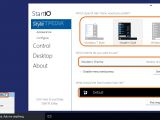If you're not completely satisfied with the look, controls and behavior of your Start Menu in Windows 10, you can resort to third-party tools that change its face and give you the possibility of personalizing everything.
In the following guide, we're exploring two freeware applications designed for this purpose, Classic Shell and Start Menu Reviver, along with a commercial product, Start10, to show you how they can be customized. Scroll down to the end of this article to play our video guide and find out what your Start Menu could look like in Windows 10.
Classic Shell
Classic Shell can replace not only the look of Start menu but also Windows Explorer and Internet Explorer. By default, it offers to install all. If you're only interested in the Start Menu skin, click the buttons next to Classic Explorer and Classic IE during installation to choose Entire feature will be unavailable.
After installation, the Start Menu is automatically replaced with the one provided by Classic Shell, so you can click the Start button to view it. If you want to use the Windows 10 Start Menu without turning off the current one, click the Start Menu (Windows) on top of this menu.
To customize settings, right-click the Start button and click Settings. In Start Menu Style tab, you can Select the style for the Start menu from Windows 7 style (default), Classic style (Windows XP), and Classic with two columns. Also, you can Replace Start button with Aero, Classic or Custom (pick a BMP or PNG image from your computer).
Classic Shell features numerous options that give you the possibility of customizing the new Start Menu, from the skin, hotkey and mouse button controls to the search box, delay times, and app shortcuts.
Start Menu Reviver
Once installed, Start Menu Reviver automatically replaces the Windows 10 Start menu and gets launched every time you turn on your computer. To disable this, right-click the Start button, select Settings, go to the General tab, clear the Load Start Menu Reviver on startup box, and click the tick button in the upper-right corner for confirmation.
The new Start Menu contains a vertical bar with buttons to access the Computer, Libraries, Network options, Task Manager, the Run command, and other Windows features. It also displays tiles that you can fill with shortcuts to applications, commands and URLs. To do this, right-click an empty tile, select Add tile, and enter Tile properties (Description, Shortcut, Color, Run As Administrator).
In the new Start Menu, you can also use a search box and press a button to turn off the computer. Your installed applications can be accessed from three columns: All, Applications, and Modern (Windows Store aka Metro apps). Click the settings button in the upper-right corner of the menu if you want to sort the items alphabetically, in ascending (Sort A-Z) or descending order (Sort Z-A).
To further customize the new Start Menu, right-click the Start button, click Settings and go to the Start Menu, Appearance, and Advanced tabs to configure options, such as Start Menu button style and size, Expanded menu and menu shows, Theme style, and Search box behavior.
Start10
After it gets set up, Start10 automatically replaces the current Start Menu of Windows 10 with one that looks like Windows 7. To temporarily access the Windows 10 Start Menu without disabling the new one, click the Start button and then the Windows 10 Menu entry on top.
To customize settings, right-click the Start button and select Configure Start10. In the Style tab, you can choose the preferred Start Menu style from Windows 7 Style (default), Modern Style or Windows 10 Style if you want to go back to the original menu.
For Modern Style, click the menu below to choose the preferred theme between Modern theme and Modern theme without icon. In the case of Windows 7 Style, you leave Default theme (matches the square edges of Windows 10) or select Default theme with black edges, Rounded Windows 7 or Shadow (semi-transparent style).
Click the Settings menu below the theme to pick the Start menu color, the menu on the bottom to choose the Start button or the Pick image button to replace the Start button with a custom image from the computer (PNG or BMP file). Additional customization options are available for the appearance, control, and taskbar.
Play our video guide below to see what your Start Menu looks like in Windows 10 using these three apps. You can also download Classic Shell, Start Menu Reviver and Start10.
Replace and Customize Your Start Menu in Windows 10
Change the face of the Start Menu in Windows 10, go back to Windows 7 style, or just replace it with your own style. Check out our article for more info: http://www.softpedia.com/blog/replace-and-customize-your-start-menu-in-windows-10-505373.shtml
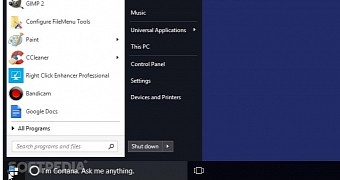
 14 DAY TRIAL //
14 DAY TRIAL //