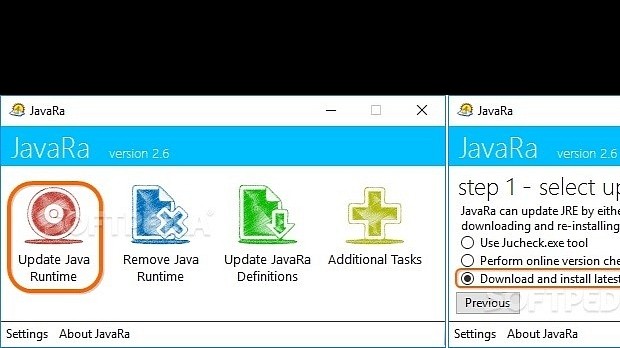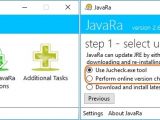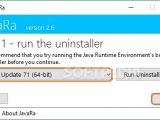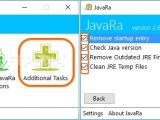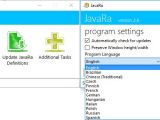Even if you're not a software developer, you probably have the Java Runtime Environment (JRE) installed on your computer, since it's required to run some applications made with the help of this programming language.
Just like any other program, it's essential to keep JRE up to date. It may be a tiresome task to go online and search for the latest Java edition to download and install. In this case, you can resort to JavaRa. It's an easy-to-use application made to speed up the way you install and update Java, as well as repair the runtime environment or remove older versions and any leftovers.
We're breaking down JavaRa in the following guide to show you how easy it is to work with it. You can also scroll down to the end of this page to play our video guide and see it for yourself.
Old yet not obsolete
Before proceeding any further, you should know that JavaRa is no longer receiving updates because the latest versions of Java Runtime Environment manage to do what older ones couldn't: eliminate obsolete JRE items that exposed the system to security vulnerabilities.
Nevertheless, it still provides an effective way of installing, updating and uninstalling the runtime from a single place. Besides, the app doesn't have to be installed, so it's quick to use. You can just extract the files from the downloaded archive and double-click the .exe to launch the tool.
Install, update or repair Java
If you don't already have Java installed, click Update Java Runtime from the main app menu, tick the Download and install latest version box, click Next, then click Download in the following step.
If you already have Java installed, you can check for new versions. To do this, click Update Java Runtime in the main menu, select Use Jucheck.exe tool (Java Update Checker) or Perform online version check, and click Next. When it comes to updating Java, the third option from the list, Download and install later version, can be used for repairing an existing version of JRE.
Uninstall Java
To uninstall Java from your computer, click Remove Java Runtime from the main app menu, then click the empty drop-down menu to select the Java version, click Next, then Perform Removal Routine. This is probably the most significant feature of the application because it identifies and eliminates all associated files, folders and registry entries to get rid of any Java leftovers.
Once the task is over, the tool shows a message and tells you the number of deleted items. Also, it creates a log file in the same directory as itself, which contains details about the removal process, such as the location of each deleted registry key.
Additional tasks
Click Additional Tasks from the main menu if you want to remove the Java Helper tool that automatically runs every time you boot your PC (Remove startup entry), find out what your current Java version is (Check Java version, this creates a log file), get rid of obsolete Java extensions for Mozilla Firefox (Remove Outdated JRE Firefox Extensions) or remove temporary Java files (Clean JRE Temp files, this creates a log file to show you what's exactly removed by the app). Just tick the boxes of the options you're interested in and click Run.
To change the interface language from English to something else, click Settings in the bottom-left corner of the window, then click the drop-down menu below Program Language, pick the preferred language, and click Save next to it.
Play our video guide below to see how this tool works. You can also download JavaRa from Softpedia.
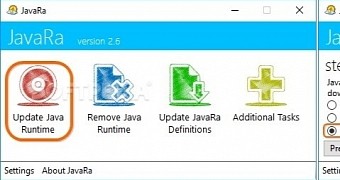
 14 DAY TRIAL //
14 DAY TRIAL //