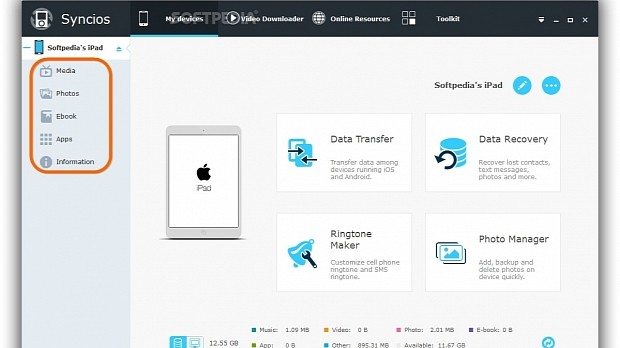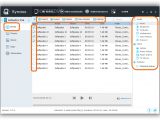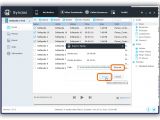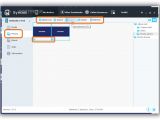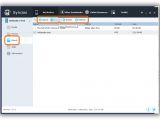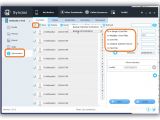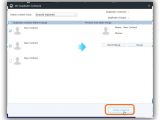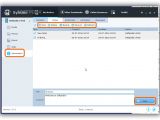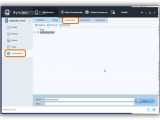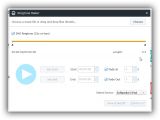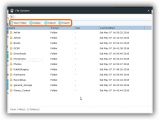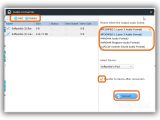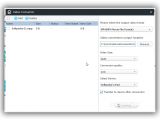To manage and transfer files on iPhone, iPad and iPad, Windows users have to turn to iTunes. However, there are other applications made for this task, some wrapped in a more intuitive graphical interface and offering more features, such as Syncios.
We're going to take a tour of Syncios to find out how it works, breaking down each major feature for you. By the end of this article, you will learn how to use it with the help of the video guide. In addition to iOS, Syncios supports Android.
Getting started
Plug in your smartphone or tablet into the computer, as well as download and install iTunes (for iOS users) unless you already have it. It takes several moments for content to load when launching Syncios.
Startup
The startup panel shows the available space on your device as well as space occupied by Music, Video, Photo, E-book, App and Other files. To edit the device name, click the pencil icon next to the current name, make the modification, and click Ok. The button with the suspension marks opens a text document with technical device details, such as activation state, partition type, product name, and Ethernet address.
Returning to the main menu, the device name is also displayed in a column on the right side of the main window, where you can access Media, Photos, Ebook, Apps and Information.
Media: how to import and export music and videos
In Media, the content types are shown in a column on the right part of the panel, where you can access Music, Ringtones, Podcasts, Audiobooks, Voice Memos, iTunes U, Videos, Home Videos, Music Videos, TV shows, and Playback History.
Click the item of interest from the Audio, Video or Playlists category to view file information and transfer files with the .mp3, .m4a, .m4b, .m4r, .wav, .aif, .aiff or .acc format.
To copy files from the device to your computer, check the box next to a file (keep Ctrl pressed for multiple selection), click Export on the upper part of the window, Browse in the popup window to point out the folder where you want to save files on the computer, and Export. During the task, Syncios shows a green bar with progress details.
To copy files from the computer to your device, you can either select the items in Windows Explorer, drag and drop them in the main window, or click the Import button (near Export) to locate and add the files.
To delete files from your device, keep Ctrl pressed and click to select more files, then click Delete next to the Export button. You can also create a New Playlist by entering a name, quickly locate preferred files using a Search box, and play audio tracks (an audio player appears when clicking a song).
Photos: how to import and export photos
The Photos section provides access to the entire Album List as well as individual albums in a column on the right, such as Camera Roll, Video and Photo Library, along with Photo stream. Click a group to view the thumbnail of existing files with the .jpg, .jpeg, .png, .bmp, .tiff or .tif format.
To copy photos from the device to the PC, click a picture or keep Ctrl pressed while clicking multiple images, click Export and Browse to the saving directory on the computer, and click Export.
To transfer photographs from the computer to the device, you can either drag and drop multiple files in the main window of the application, or click Import to open the file browser to find and select one or more files. It's also possible to Delete items from the removable device.
Ebook: how to import and export text documents
The Ebook section doesn't have categories as Media and Photos. Instead, you can view the Name, Author, Format and Size of each file with the .pdf or .epub format. To copy files from the device to the PC, check the box next an entry in the list or hold down Ctrl to select multiple files, click Export and Browse a destination folder, and click Export for confirmation.
To import files from the machine to the device, click Import and use the file browser to locate the documents. You can also Delete ebooks.
Apps: How to install and uninstall apps
The Apps area shows all apps you have downloaded and installed from the App Store. To uninstall a specific program, click it or hold down Ctrl to select multiple apps, and click Uninstall.
New apps can be installed from the computer by clicking the Install button and using the file navigator to seek .ipa files. There's also a Search box available for rapidly identifying favorite applications.
Information -> Contacts
The Information area has five panes for Contacts, Notes, Bookmarks, Call History and Messages.
To be able to view Contacts and Bookmarks, it's necessary to go to Settings -> iCloud -> Contacts as well as Settings -> iCloud -> Safari on your device, turn off these two options by tapping on the slider buttons and, when asked whether you want to delete or preserve contacts and bookmarks on the device, make sure to keep them. In the following step, simply click the Refresh buttons in Syncios.
You can scroll the list of contacts, click an entry to view the person's Last Name, First Name, Company, Department, Job Title and Birthday, edit any of these fields by clicking inside their boxes, as well as click the plus sign to add Phone, Email, Main Page, Address, Date, IM and Notes fields.
To create a backup of all contacts, check the box before the New button to select all, click Backup to open a menu, select the Backup All Contact(s) option and choose a preferred file type (Single vCard File, Multiple vCard Files, CSV File, Outlook 2003/07/10/13, Text File). You can Recover data from a backed up file (.contacts, .vcf, .csv) or directly from Outlook.
Click De-duplicate to find and remove duplicate contacts from your address book. Click Select a match Type and choose Name matched (to compare contacts only by name), Phone matched (only by phone number) or Exactly match (by both name and phone number).
The clones are identified and displayed by Syncios as soon as you make a selection. All of them are selected by default but any copies can be preserved on the device by clearing its checkbox. Click Merge to combine all contacts into one (all copies will be deleted and only one entry will remain).
Information -> Notes
The Notes area reveals the Title, Created and Modified date and time, along with the Author of each note on your device. Click an entry and go to the bottom part of the window to edit the Title and Contact, New to add a new note to the device (an empty note is created, so click to edit the title and content), and Delete to remove any note.
Tick the box of one or more notes (while holding down Ctrl) and Backup to a saving directory on your computer (this creates a .notes file). To restore the notes, click Recover and use the file navigator to find and indicate the .notes file.
Information -> Bookmarks, Call History, Messages
In Bookmarks, you can view all bookmarks saved when navigating Safari on your device. Click an entry from the list to view the Name and URL on the bottom part of the screen, edit any of these fields by clicking their boxes to make changes and clicking Save.
You can also Backup bookmarks to a any directory on the computer, and Recover them from saved backups. Similarly, it's possible to backup and recover Call history logs and Messages.
Toolkit
In the Toolkit area, you can access various features found in Common Functions and Device Management: Ringtone Maker, iTunes Backups, File System, Audio Converter, Video Converter, iTunes Library, Media Library, Photo Stream, Reboot, Shutdown, Clear Cache, Mobile Hard Disk, Real-Time Log, and Crash Log.
Check out our video below to see exactly what we're talking about. You can also download Syncios.
Syncios Explained: Usage, Video and Download
Syncios is an intuitive Windows application you can use to manage and transfer files between your iPhone, iPad, iPod or Android device and computer. Check out our video and article to find out more: http://www.softpedia.com/blog/syncios-explained-usage-video-and-download-503801.shtml
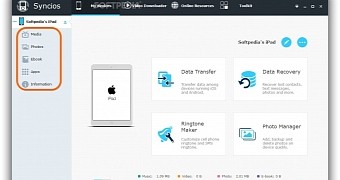
 14 DAY TRIAL //
14 DAY TRIAL //