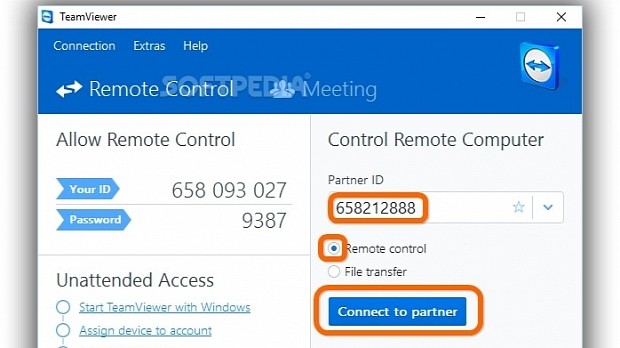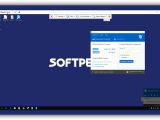When you're away from your personal computer and need to get an important file, you could call a roommate, family member or co-worker to turn on your PC and send you the file. However, this means that your entire workstation will be exposed. The other person could accidentally delete essential files, especially if they're not familiarized with computers in general, or they might see something they're not supposed to.
To avoid such scenarios, a better alternative is to use a remote dekstop client that grants you access to the other workstation, so you can get that important file yourself. Perhaps the most known application made for this is TeamViewer. It can not only help you access an unattended PC but also take control over a friend's machine to perform a demonstration, as well as host meetings and join presentations.
Two components are necessary to create a connection between two computers: the server (the one that controls the client) and the client (the one that's being controlled by the server).
How to set up the client and server
To set up the client, select Installation to access the current computer remotely (unattended) when the tool asks How do you want to proceed. A wizard is displayed on the screen after setup, where you can set the Computer name (as you want the server to view it) and Password (required for logging in with TeamViewer).
The second wizard step is for users who have TeamViewer accounts. If interested, you can Create a free TeamViewer account by specifying your Name, E-mail / username and Password. It can be used for creating a contacts list where you can add multiple PCs and easily access them without having to remember their authentication details.
Right before exiting the wizard, the tool displays the TeamViewer ID. Write it down and give it to the server, since it's a unique number used for connecting to the client for remote control.
To set up the server, select Basic installation when TeamViewer asks How do you want to proceed. The interface is made up of two windows: the main for Remote Control and Meetings, and another for logging in with a TeamViewer account to create the Computers & Contacts list.
Enter ID and password
The main window shows Your ID and password to Allow Remote Control. The ID must be entered in the Partner ID box of the server to Control Remote Computer. Check the Remote Control option, click to Connect to partner, and enter the client's Password.
The remote desktop should be launched in a large window. You can trigger keyboard shortcuts and allow TeamViewer to forward them to the client (only when you're in this window, otherwise you control your own PC). It's also possible to drag and drop files between the server and client machines, as well as to copy and paste anything, including text, images and files (shared clipboard).
Actions menu
The upper bar of the window has a horizontal bar with several buttons. Click Actions to open a menu to remotely End session (disconnect from the client and lock the remote PC), Lock the workstation (Lock Now, Lock on session end, Sign out on remote computer), Reboot (normally or Reboot in safe mode) and send the Ctrl+Alt+Delete command.
From Actions, you can also configure Remote Interaction settings: prevent the hotkeys from being forwarded to the remote PC (clear the Send key combinations box), prevent anyone from using the remote machine (tick the Disable remote input box), and instantly change the wallpaper to black (tick the Show black screen box).
Moreover, you can Invite additional participants to join the remote session by logging in with your TeamViewer account, read Remote System Information (like PC and user name, domain, boot time, OS, IP address), and perform a Remote update of TeamViewer.
View, Communicate, Files & Extra menus
Open the View menu to set the window Scaling mode to Best fit, Original or Scaled, configure Quality settings (Optimize speed while sacrificing quality, Optimize quality while sacrificing speed, Auto select), pick the preferred Screen resolution from a menu, Show remote cursor in addition to your own, Refresh screen, and Switch to full screen mode.
Open the Communicate menu to enable or disable Computer sound (check or clear the box), Switch sides with partner (the client becomes the server, and the other way around), perform a Conference call (Call via Internet or Call by phone), Chat by instantly sending text messages, show Video (if you have a webcam) and click Annotate to be able to turn the remote screen into a Whiteboard and draw anywhere.
Open the Files & Extra menu to remotely print documents (Activate remote printing), set up a Virtual Private Network (Start VPN), capture all visible elements on the remote screen and store the image to the clipboard or save to file (Take Screenshot) and Start Recording activity on the client computer (requires confirmation from the partner). You can also receive and send files from your computer or by pairing with a Dropbox, Google Drive, OneDrive or Box account (Share via file box).
To find out how to control a remote PC and what actions you can perform, check out our video below. You can also download TeamViewer.
TeamViewer Explained: Usage, Video and Download
Learn how to remotely access and use another computer as if it's your own, even if it's on the other side of the world. Check out our video and article on TeamViewer: http://www.softpedia.com/blog/teamviewer-explained-usage-video-and-download-503993.shtml
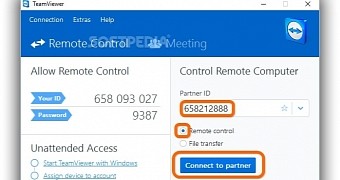
 14 DAY TRIAL //
14 DAY TRIAL //