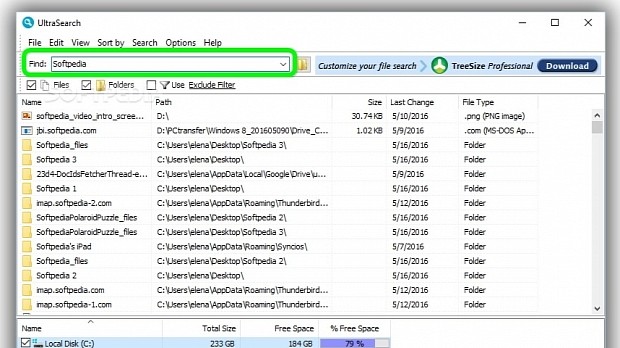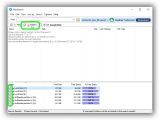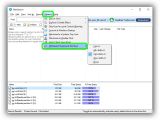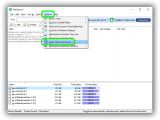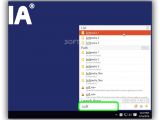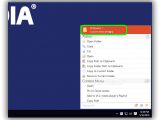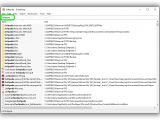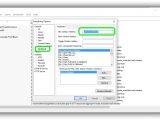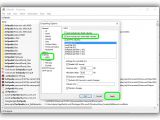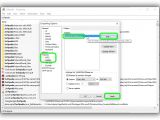All seasoned PC users share one problem - the time we spend finding files on our computers, especially when dealing with thousands of them spread across many local partitions, not to mention backups on external hard disks or pen drives.
We can all agree it's a tedious task, even if we devise a personal system to neatly organize everything into various folders and categories. The built-in Windows search tool is often slow and doesn't cover all areas of interest.
In such cases, you can resort to third-party programs designed to deliver instant file search results, like UltraSearch, Listary and Everything. We're breaking down their features in the following guide to show you how to effortlessly look up files and folders on all partitions by name.
UltraSearch
While the UltraSearch is active, it can be immediately brought up to the screen to perform a search by triggering the Ctrl + Shift + U combination. If you prefer a different shortcut, open the Options menu and UltraSearch Keyboard Shortcut submenu to pick one of the options available.
To perform a search, type the file name in the Find box. Results are displayed as you type, and you can open files with their associated applications, open their location in Windows Explorer, copy full paths, or perform other actions via the context menu (right-click a file).
Initially, only files and the C: drive are taken into account for search operations. Check the Folders box next to Files to look for directories too, as well as tick the boxes of the partitions you're interested in, shown on the bottom part of the.
Only NTFS drives can be reached by UltraSearch. Open the Options menu and click on Auto-check new drives to instruct the utility to automatically detect any NTFS-formatted devices plugged into the computer, such as external hard disks, pen drives or memory cards.
Listary
Once installed and launched, Listary can be activated from any environment you're working on by triggering the Ctrl + G key combination. If this hotkey is already taken, the tool asks you to set a new keyboard shortcut to avoid conflicts.
If you're on the desktop, start typing the name of a file to open or application to launch. Otherwise, if you're working in a program, trigger the hotkey to bring up a small, horizontal bar in the center of the screen and start typing.
Search results are displayed in real time, even if you partially wrote the name of a file. Left-click a file to open in the associated application or a folder to visit in Windows Explorer. Alternatively, you can right-click an entry to open a list of possible actions, such as Copy Path to Clipboard, Cut or Copy.
Only NTFS partitions can be browsed by Listary, so removable or FAT32 drives cannot be taken into account.
Everything
Keep the default configuration at setup. Once launched, Everything creates an icon in the taskbar notifications area (system tray, near the Windows clock). Double-click it to gain access to the main window, open the Tools menu, and select Options.
Go to Keyboard, click the New window hotkey box, and enter a new key combination to trigger every time you want to quickly access Everything, regardless of the current workspace. Click Apply to commit changes and exit the main window.
To instantly locate files, press the specified key combination, type the name in the search box, and view results as you type. You can launch files, visit their location in Windows Explorer, as well as open the right-click menu to perform the same operations as in Explorer, such as Cut or Copy.
All NTFS volumes are indexed by default (if you checked this option at installation). However, you can include new locations in the search scope. Open the Tools menu and go to Options, select Indexes -> NTFS, and check the Auto include new removable volumes box (to autodetect pen drives, memory cards, and other removable devices).
Next, go to Indexes -> Folders, click Add and use the tree view to include custom directories, such as network folders or directories from FAT32 partitions. Click Apply to apply modifications.
If you're still unsure about how these file searchers work, play our video guide below. You can also download UltraSearch, Listary and Everything.
Try These Windows Search Alternatives for Better and Faster Results
The built-in Windows Search tool is typically slow and doesn't always give you the results you were looking for. Take a look at UltraSearch, Listary and Everything, built to deliver instant and more accurate results. Check out our video and article: http://www.softpedia.com/blog/try-these-windows-search-alternatives-for-better-and-faster-results-504105.shtml
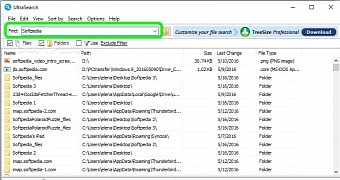
 14 DAY TRIAL //
14 DAY TRIAL //