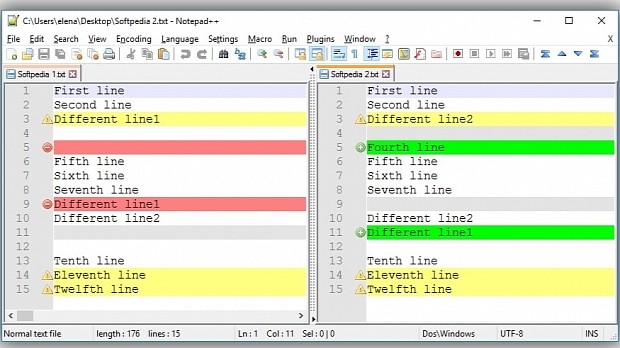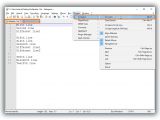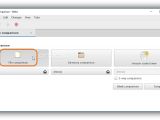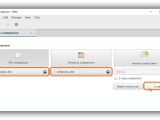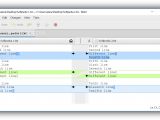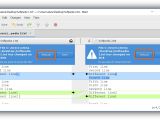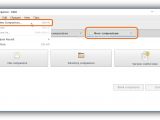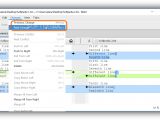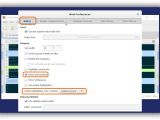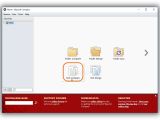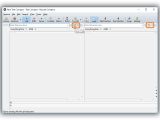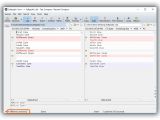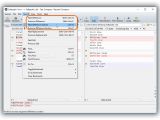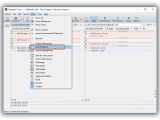Text comparison tools are useful for many purposes, whether you want to verify the source code of a program to create patches, find out which files from separate parts of the computer contain your latest notes, or check out logs with statistics recorded by an application at various times.
In the following guide, we're looking into three utilities to show you the quickest way to compare two documents and spot the differences. One of them is a plugin for Notepad++ (Compare) while the other two have richer options: Meld and Beyond Compare.
Compare (Notepad++ plugin)
Notepad++ users have a plugin installed by default into the text editor. Open the File menu and click Open (or press Ctrl+O) and use the built-in file browser to locate and open a text document or drop the file into the main window of Notepad++. Alternatively, open the File menu and select New (or press Ctrl+N) to create a new blank document and paste text copied from another source. Perform the same operation for the second text document you want to verify (multiple tabs are supported by Notepad++, so you can open new files without closing the current one).
Next, open the Plugins menu and Compare submenu to select Compare (or press Alt+D). The two text documents will be placed side by side in the main app window. A new pane is displayed too, called Nav Bar (Navigation Bar). It shows the color codes displayed in the two texts: purple (the line with the cursor's current position), yellow (different lines), green (lines that exist in only one document and are missing in the other), red (lines that are missing in a document but exist in the other), dark grey (lines that were moved) and light grey (blank lines).
You can click a color to jump to its position in the text or close Nav Bar. To customize all these colors, go to Plugins -> Option, click the colors next to Line added:, Line deleted:, Line moved:, Line changed:, Blank line: and Change highlight:, choose the new colors, tweak the Highlight transparency:, and click Ok for confirmation.
To spot the in-line inconsistencies even more easily, you can check out the icons that accompany the lines in question (where the line numbers are shown): a yellow ! sign (different lines), a red - sign (missing lines) and green + sign (extra lines).
If the two texts have many lines, you can jump between them with one click instead of scrolling the documents. To do this, open the Plugins menu and Compare submenu to select Previous (or press Ctrl+Page up), Next (or press Ctrl+Page down), First (or press Ctrl+Shift+Page up) or Last (or press Ctrl+Shift+Page down).
Meld
After launching Meld, click the File comparison button in the main window, then the two (None) buttons below it and use the file browser to locate and open two text documents that you wish to compare. Click Compare once you return to the main window.
The two files will be unwrapped in the main window, and their contents will be displayed side by side. Identical lines aren't marked in any way while different ones are highlighted in light blue. Different characters in almost identical lines are highlighted in dark blue. Also, almost identical lines that are close to each other are highlighted in green
If the text documents are modified outside of Mold while they're opened here, the application autodetects this and offers to reload the files so that the content will be up to date. It's also possible to run a new comparison task without exiting the current one as well as to easily switch through them, thanks to the fact that multiple tabs are supported. To do this, open the File menu and select New comparison (or press Ctrl+N).
If the document is very large, open the Changes menu and select Previous Change (or press Alt+Up) or Next Change (or press Alt+Down). This will trigger the mouse pointer to jump to the previous or next group of different lines.
To view line numbers, open the Meld menu, select Preferences -> Editor, and check the Show line numbers box. The Syntax highlighting color scheme can be changed from this tab too (click the menu next to it to choose a different scheme).
Beyond Compare
In the main window of Beyond Compare, click Text Compare to open two empty vertical panes. On top of each pane is a folder icon that you can click and use the integrated file browser to open two text documents to compare.
Identical lines are not labeled in any way. Different lines are highlighted in red while different characters have red text instead of black. Blank lines are crosshatched. The status bar shows the total difference sections.
To easily navigate between line differences, open the Search menu and go to the Next Difference (or press Shift+Ctrl+N), Previous Difference (or press Shift+Ctrl+P), Next Difference Section (or press Ctrl+N) or Previous Difference Section (or press Ctrl+P).
Additionally, you can press the Diffs button on the toolbar to view only different lines, press Same to view only identical lines, and press Context to view a few more lines besides the current ones to know its context. Press All to return to the original display and view everything. To show Line Numbers, select this option from the View menu.
Play our video guide below to see how to easily compare two text documents using these three tools. You can also download Notepad++ (for the Compare plugin), Meld and Beyond Compare.
Use Diff Tools to Compare Text Files and Spot the Differences
File comparison applications can be used to check source codes and create patches, view logs with statistics recorded by a program at different times, or to simply view differences between two text documents. Play our video to see how to visually compare two texts and analyze differences. Read our article for more info: http://www.softpedia.com/blog/use-diff-tools-to-compare-text-files-and-spot-the-differences-504794.shtml
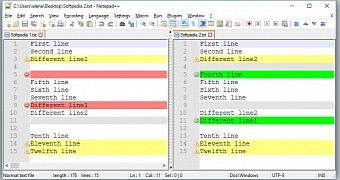
 14 DAY TRIAL //
14 DAY TRIAL //