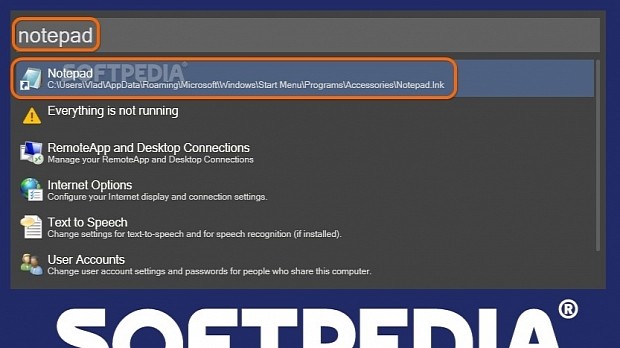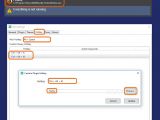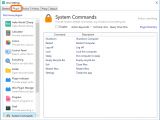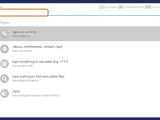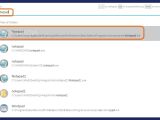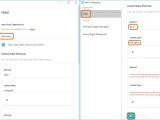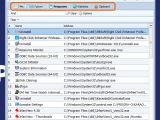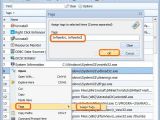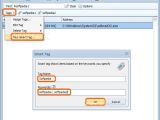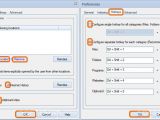If your computer is filled with a lot of apps and you have trouble finding and opening them, check out this guide to see the benefits of quick launchers, such as the popular Launchy.
We're breaking down three applications designed to quickly track down and launch applications and other types of files, as well as websites from a single place: Wox, Hain and RecentX. Scroll down to the end of this article to play our video guide and see them in action.
Wox
After installation, you will see a horizontal bar on the screen with a dark grey theme. Type the full or partial name of an application or Windows feature you want to launch inside of it. Wox will display results in real time, namely the app name and full path or description. To run an app with elevated rights, right-click it in the results list and select Run As Administrator. You can also type a URL to launch it in your default web browser.
To hide the horizontal bar, trigger the Alt+Space key combination, which is set by default by the program. To change it, right-click Wox's icon in the systray, click Settings, go to the Hotkey tab, click inside the Wox Hotkey tab, and press the desired keys to make the change. You don't have to click any button to apply the modification because it's done automatically.
If you want to create additional hotkeys and bring up Wox to the screen to display a specific application in the results list, click Add in the bottom-right corner of the Hotkey tab, click the empty Hotkey box and press the keys to create the preferred sequence, type the full or partial name in the empty box before the Preview button, click Preview to make sure you got the right app, then click Done and Ok in the popup window for confirmation
Wox depends on plugins to work properly. In addition to launching installed apps, Windows features and websites, it can perform basic mathematical functions, look up files using Everything (if you have it installed), search the Windows registry, open favorite folders, carry out system-commands (like shutdown or restart), as well as look up websites by keywords (try typing g for Google).
Hain
Hain works similarly to Wox. You are greeted by a light grey window where you can start typing the full or partial name of an application and press Enter to launch it. In addition to apps, you can type URLs and launch them in your default web browser, find other types of files besides programs, locate Windows utilities, as well as type an equation to perform basic math operations.
The default hotkey for accessing the Hain panel is Alt+Space. To change it, right-click its icon in the systray, select Preferences, click alt+space, delete it, and type the preferred key combination.
You can also set up shortcuts to quickly locate a specific program. To do this, scroll down the Preferences page until you reach Custom Query Shorcuts, type the key combination in the Shortcut box, enter the app's partial or full name in the Custom Query box, and click the blue + button.
RecentX
RecentX is a bit different than the previous two applications. Once installed, it displays a small menu in the upper-right side of the screen with shortcuts to the most recently used Files, Folders, Programs, Websites, and Clipboard entries. To change the menu's position, click and drag it on the screen.
For each important item, it's possible to assign tags so that you will be able to view all objects matching specific tags. For example, the tags can be related to the file type (like music, movies or documents), priority (important, less important) or content type (personal, work).
To assign tags, right-click a file, open the Tags menu, click Assign Tags, enter the desired Tags: in the empty box (multiple tags will be separated by comma), and press Ok when you're done.
Smart tags can be created to display items based on the keywords you specify. For example, for the music Tag Name, you can set MP3, WAV and FLAC as Keywords. To do this, click the Tags button on the toolbar, click New Smart Tag, enter the Tag Name and Keywords in the popup window, and click Ok for confirmation.
By default, RecentX searches all your local drives for the specified keywords, takes into account your Internet Bookmarks and History, and remembers the last 250 Clipboard entries.
To change this, click the Advanced button in the upper-left corner of the window, click Preferences and go to the Indexing tab to remove existing locations (select an entry and click Remove) or add new local or network ones (click Add local or network location and Browse for folder).
To set up keyboard shortcuts and quickly access RecentX while working on your computer, go to the Hotkeys tab and press the desired key combination in the Configure single hotkey for all categories box (the default one is Ctrl + Shift + 1). Otherwise, you can tick the Configure separate hotkeys for each category box and set key combinations for quickly accessing Files, Folders, Programs, Websites, and Clipboard history.
Play our video guide below to see how these apps work. You can also download Wox, Hain and RecentX.
Use Launchers to Access Apps, Other Files & Websites from a Single Spot
Instead of wasting time navigating your computer to find programs, use these applications that provide shortcuts. Check out our article for more info: http://www.softpedia.com/blog/use-launchers-to-access-apps-other-files-and-websites-from-a-single-spot-505592.shtml
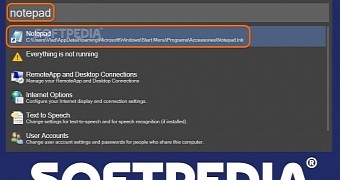
 14 DAY TRIAL //
14 DAY TRIAL //