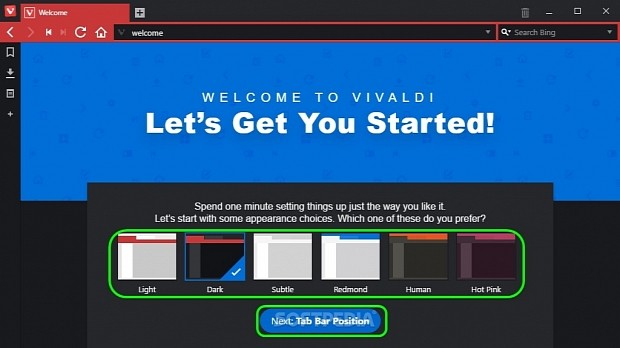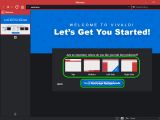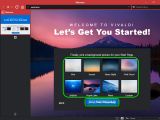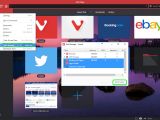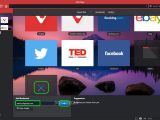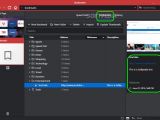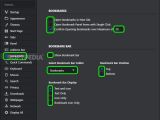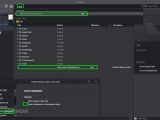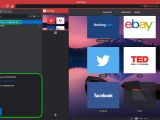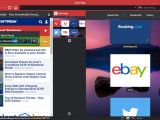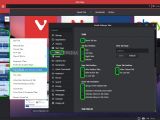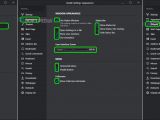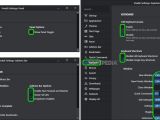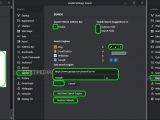Vivaldi brings back old Opera features missed by many. Its goal is to provide users with complete control of the web browser, adapting to their preferences. For example, it's possible to set the tabs with open pages on any margin, organize tabs into stacks, create keyboard shortcuts and mouse gestures, write notes, and view the mobile version of websites in a sidebar.
We're exploring Vivaldi in the following guide to show it how it works and looks. Scroll down to the end of this article to play our video guide.
Initial customization
When launching Vivaldi for the first time, you can select the preferred color scheme by choosing one of the six alternatives presented (Light and Dark UI). Click one to see what the browser would look like, and click Next to proceed. Set the position of the Tab bar on Top, Bottom, Left or Right and click Next. In the last step, pick a background picture for your Start Page and click Done, Start Browsing!.
The color scheme adapts to the webpage you're currently visiting. Click the Vivaldi button in the upper-left corner of the window to open the Tools menu and select Extensions to install browser add-ons from the Chrome Web Store (or press Ctrl+Shift+E). Open Tools -> Task Manager (or press Shift+Esc) to view running processes (including extensions and plugins) and terminate the ones that take up too much memory (select an entry from the list and click End process).
Start Page
The Start Page is the one shown by Vivaldi when launching it or opening a new tab. Speed Dial has some default webpages that can be removed by clicking the X button in the upper-right corner of each thumbnail.
Click the large + thumbnail or right-click an empty area to Add bookmark to Speed dial by typing a URL in the empty box and clicking Add. You can also click the + button next to Speed Dial on top to create New folders and organize many quick-launch websites in different categories.
Bookmarks
Next to the Speed Dial is the Bookmarks manager (press Ctrl+B to open it). Right-click any open page in the Tab bar to Bookmark Tab or Bookmark All Open Pages. In the Bookmarks tab, click a website to edit its Title, Address, Description, and Nickname. Also, you can create a New Bookmark or New Folder, Update Thumbnails, and Delete or Import bookmarks from other installed web browsers (Opera, Chrome, Safari, Opera bookmarks file or bookmarks HTML file). Next to Bookmarks is the History tab with visited websites and time of access (press Ctrl+H to view History).
Open the Settings menu and go to Bookmarks to change the Bookmark Bar Position (Top or Bottom) and Bookmark Bar Display (Text and Icon, Text Only, Icon Only, Bookmark Icon Only). If you want to be able to look up bookmark websites by entering their Nickname, go to Quick Commands in the settings panel and tick Open Bookmarks on Nickname Match.
Panel
By default, the Panel is displayed on the left side of the window and has buttons for Bookmarks, Downloads, and Notes. Open Notes and click the + sign to create a blank note, select it, enter the text and a URL on the bottom side, and click the large + sign to add a screenshot (taken on the spot of the currently opened page) or attach a file. The panel width can be increased or decreased by clicking and dragging its margin with the mouse.
Click the + sign in the Panel to Add Web Panel with a website. Afterward, you can click the website's icon from the Panel and view the mobile or desktop version (right-click the icon to Show Desktop Version or Show Mobile Version).
To hide the Panel, click the button in the lower-left corner, below the settings button.
Tab bar
Hold down the Ctrl button while selecting tabs to make a multiple selection and perform actions for all tabs at once via the right-click menu: Reload, Clone, Pin, Move to a new Window, Bookmark, create New Tab Stack (a group of multiple tabs to keep track of them and perform tab operations more easily), Hibernate Background Tabs, Close, and Close Tab Stack.
Open the Settings menu and go to Tabs to hide the tab bar (clear the Show Tab Bar box), enter a custom Address to visit when opening the New Tab Page, set the New Tab Position (After Related Tabs, After Active Tab, As Last Tab) and specify the Clone Tab Position (After Cloned Tab, As Last Tab).
In addition, you can apply the color of the page theme to the tab bar and make background tabs transparent (tick the Use Page Theme Color and Transparent Background Tabs boxes under TAB DISPLAY), view only the website titles instead of the thumbnails (clear the Show Tab Thumbnails box), make tabs close when double-clicking them (tick the Close Tab on Double Click box), disable tab selection when holding down Ctrl to select multiple tabs (clear the Enable Tab Selection box), and so on.
Other preferences
From the Settings area, you can also control the Startup page (set Vivaldi as the Default web browser, change the Homepage, start the web browser with the Last Session, Homepage, Start Page or Specific Pages), Appearance (Use Native Window, Open Settings in a Tab, User Interface Zoom, Hide Status Bar, hide Fullscreen Reminder), and Themes.
To customize the Panel, go to Panel to set its position (Left or Right Side) and show Panel Toggle. When it comes to the Address Bar, you can hide it from the main window of Vivaldi (clear the Show Address Bar box), set its position (Top or Bottom), disable auto-complete and bookmarks preference (clear the Enabled and Always Prefer Bookmarks boxes) and Show Full URL.
As far as the Keyboard is concerned, you can press the TAB key to focus all controls (Enable, in Full Keyboard Access) or text boxes and lists only (Disable, in Full Keyboard Access), bound the TAB key focus to individual toolbars or webpages (Enable, in Toolbar Focus Cycling) or make the TAB key cycle through the whole application (Disable, in Toolbar Focus Cycling). Also, you can Disable Single Key Shortcuts or All Keyboard Shortcuts as well as edit or set hotkeys for all Window, View, Tab and Page controls. To revert hotkeys to default, click the Restore Default Keys button on the bottom.
Go to Mouse if you want to disable mouse gestures (clear the Allow Gestures box), Perform Gestures with ALT Key (only when holding it down), view and change the Gesture Mapping (there's an option to Restore Default Gestures) or disable Rocker gestures (clear the Allow Rocker Gestures box).
To customize the search engines, go to Search. You can disable the Search Field in Address Bar (clear the Enable box), Enable Search Suggestions in the Address Field and Search Field, and pick a preferred search engine from the list and set it as default by clicking the tick icon next to it. Then, edit the addresses and display names of the search engines by clicking the pencil icon next to the tick icon, remove a search engine by clicking the x icon next to the pencil icon, as well as add a new search engine by entering its URL, Description, and Nickname. There's also an option to Restore Defaults.
Go to Privacy to control the behavior of Third Party Services (Enable Google Phishing and Malware Protection, Enable Search in Address Field, Enable Search Suggestions in Address, and Search Fields), prevent marketing companies from collecting your browsing data to show you personalized offers (check the Ask Websites Not to Track Me box and clear the Report Diagnostics box) as well as stop Vivaldi from saving your passwords (clear the Save Webpage Passwords box) and storing your cookies (pick Session Only or Never in Accept Cookies, tick the Block Third-Party Cookies).
To view all settings from all tabs, go to Display All.
Play our video guide below to see how this web browser looks and works. You can also download Vivaldi from Softpedia.
Vivaldi Web Browser Explained: Usage, Video and Download
The new Vivaldi web browser adapts to your preferences and gives you full control over its appearance. Check out our article for more info: http://www.softpedia.com/blog/vivaldi-web-browser-explained-usage-video-and-download-504740.shtml
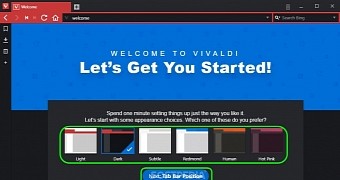
 14 DAY TRIAL //
14 DAY TRIAL //