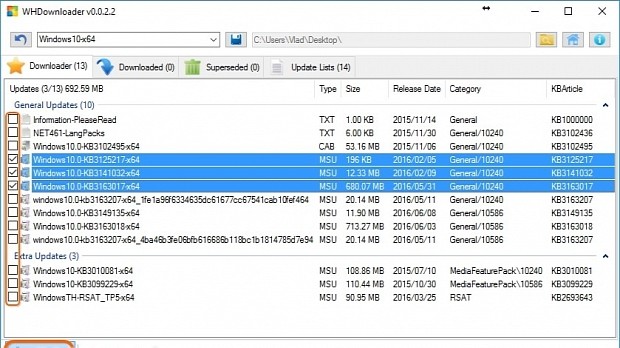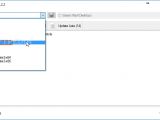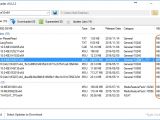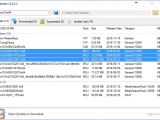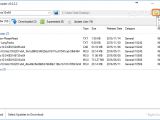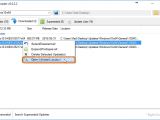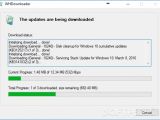To find out what Microsoft wants to install on your computer via Windows Updates, you can look up information online about the security patches, hotfixes, and general updates, as well as select exactly what you wish to install and exclude unnecessary or unwanted updates that can take up a lot of your disk space.
To simplify this whole process, you can resort to WHDownloader. Formerly known as Windows Hotfix Downloader, this is an intuitive application that lists all system updates available, tells you what each one does, and offers to download and install them. It's also practical for only downloading the files with the latest updates to later install them on a machine without a working Internet connection, even if it has a different Windows version and architecture type than yours.
We're breaking down WHDownloader to show you how to effortlessly configure it to selectively download and install Windows Updates instead of letting Microsoft automatically decide this. The app identifies hotfixes for Windows 10, 8.1 and 7, as well as Microsoft Office 2016, 2013 and 2010, both 32-bit (x86) and 64-bit (x64) architecture types.
Getting started
The program doesn't require installation, so you can save its files anywhere on the disk or on a USB flash drive to directly deploy WHDownloader on any PC to download and install the appropriate Windows and Office updates. Make sure the saving location of the tool isn't read-only or doesn't have full disk space because additional files will be downloaded here.
Before doing this, however, download and install .NET Framework 4.0 unless you already have it, since it cannot work without this software framework (you can use Speccy to find out which .NET Framework versions you have installed).
Downloader and Update Lists
Once you reach the main app window, click the blue arrow button on the upper-left side of the window, before the Select a Category menu, to Download the Latest Update Lists. After this task is over, click the Select a Category menu and choose the Windows or Office edition you're interested in.
All corresponding updates that can be downloaded for the specified Windows or Office edition will be listed in the main panel afterward, and you can check out their file Type, Size, Release Date, Category and number of KB Article. If you want to find out more information on Microsoft's official website, click one of the KB Article numbers to auto-launch the support page.
To download updates, tick the box of one or more items and click the Download button in the bottom-right corner of the window. By checking multiple updates (especially if they have a cumulative large size), you can create a queue and ask WHDownloader to download the updates one by one, without your intervention. This is useful if you want to step away from the PC while it's working on a downloading job.
By default, the update files will be downloaded in individual subfolders placed in a folder called Updates, created in the same location as the application. To modify this, click the yellow folder icon on the upper-right corner of the window to Select a New Download Location (click Select Folder in the pop-up file browser for confirmation).
Downloaded and Superseded
If you want to deploy the updates on another PC (even one with a different Windows version and architecture than yours), you can store them on an external hard disk or pen drive, transfer them to the other PC, and run the update installers just like regular app setup kits.
Otherwise, if you want to install the updates on your current workstation, go to the Downloaded tab, right-click a selected file to Open Update Location in Windows Explorer and run the setup kits manually. You can also ask the tool to look for obsolete updates by clicking the Search Superseded button in the lower-left corner of the Downloaded tab, then view the results (if any) in the Superseded tab.
Play our video guide below to see how this application works. You can also download WHDownloader.
WHDownloader Windows Update Manager Explained: Usage, Video and Download
Find out what Microsoft wants to install on your computer via Windows Updates and select the exact security patches, hotfixes and general updates you want to install while excluding the rest via WHDownloader. Check out our article for more info: http://www.softpedia.com/blog/whdownloader-windows-update-manager-explained-usage-video-and-download-505325.shtml
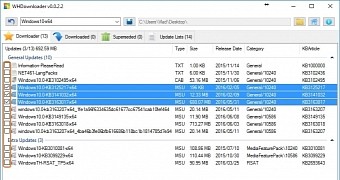
 14 DAY TRIAL //
14 DAY TRIAL //