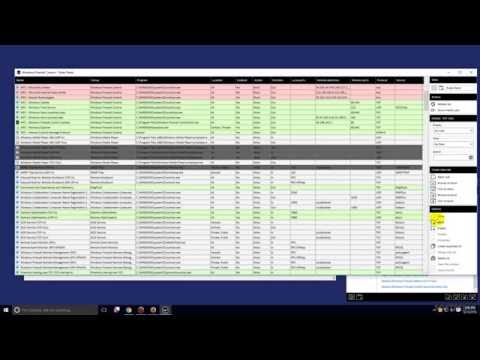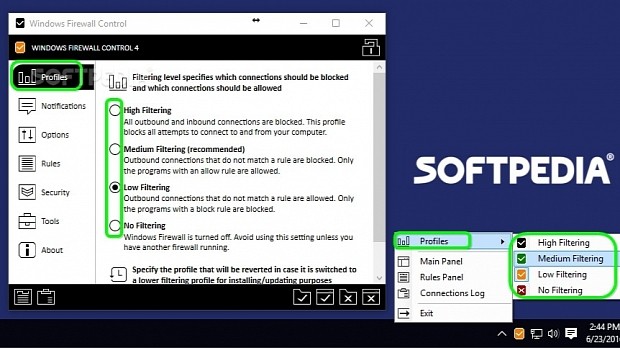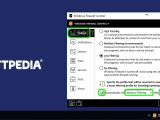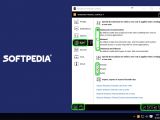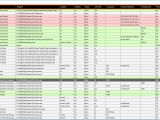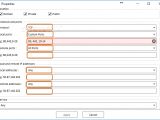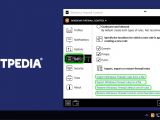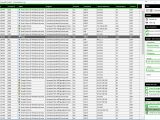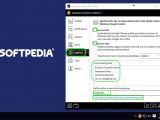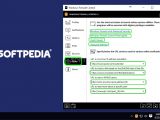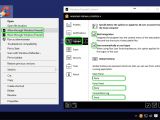If you prefer Windows Firewall and Windows Defender to a third-party security tool with an integrated anti-malware engine and firewall, you can try Windows Firewall Control.
It's an application that works hand in hand with the operating system's built-in firewall, offering a more intuitive approach to configuring its settings. Because it doesn't bring any functionality features of its own, you can use it to get easier access to Windows Firewall and control the application with allowed and blocked Internet access.
We're breaking down Windows Firewall Control in the following guide to show you how to configure it. At the end of this article, you can play our video guide to get a visual rundown.
Profiles
After installation, the program creates an orange icon in the systray. Left-click it to bring up the main panel. Profiles instruct Windows Firewall Control which connections to block and which to allow. There are four profiles: High Filtering, Medium Filtering (recommended), Low Filtering , and No Filtering. The default one is set to Low Filtering, which means that computer programs are allowed to connect to the Internet if they don't exist on the list of rules (so the ones that are neither set to allowed or blocked).
No Filtering means that the Windows Firewall will be disabled, so anything that tries to connect from your computer to the Internet or the other way around will be allowed. Medium Filtering (recommended) tells Windows Firewall Control to block any program that isn't explicitly allowed on the list of rules while the High Filtering profile blocks anything that tries to connect, regardless of the direction.
To quickly select a profile while working on the computer, right-click the app's tray icon and open the Profiles submenu to pick a filtering type. This also influences the icon color: yellow for Low Filtering, red for No Filtering, green for Medium Filtering, and black for High Filtering.
If you want to temporarily disable the firewall to install or update an app, for example, you can ask Windows Firewall Control to automatically change the profile to a secure one after a certain amount of time has passed. To do this, scroll down the main panel, tick the Automatically set box, select the profile to activate once the time's up (Medium Filtering or High Filtering), and specify the number of minutes before the profile is auto-changed.
Rules
To set up new application rules, first go to Rules and specify the default direction from Outbound (to allow or block only programs trying to connect from your computer to the Internet), Inbound (to allow or block only programs trying to connect from the Internet to your computer, but it's not recommended because server apps required inbound access) or Outbound and inbound (to allow or block both apps trying to connect from your PC to the Internet, and vice versa). If you're unsure, leave the setting to Outbound. This can be later changed for each program.
Scroll down the Rules area to specify the locations to apply the rules for: Domain, Private, Public. These refer to the type of Internet connections. For example, if you connect to a public, insecure hotspot in an airport or coffee shop, then the location is considered Public. You can tick the boxes of one, two or all three options. If you're unsure, leave all three checked.
Afterward, you can click the four buttons displayed on the lower-right side of the main window. Click the first button to browse your computer for a program you want to allow Internet access for, the second button to allow a currently running application by selecting its window, the third button to browse for a program to block, and the fourth button to block an app by selecting its window. After setting said rules, you can also click these buttons from the Profiles area when clicking Windows Firewall Control's tray icon to bring up the main panel.
Manage Windows Firewall rules
To view the list of Windows Firewall rules and make modifications, click the first button displayed on the lower-left side of the main panel. Maximize the window to get a good view of all information presented; you might be surprised to find out how many unseen programs that run in the background require Internet access. Allowed apps are highlighted in green, while blocked ones are marked with red to spot them more easily.
In addition to the program Name, you can find out the Group it belongs to (for example, apps you allowed or blocked using this tool are in the Windows Firewall Control group), full file path to the Program, Location (Domain, Private, Public or All), whether or not it's Enabled, Direction (Out for outbound, In for inbound), Local ports used (can be verified for malware attacks using other utilities), Remote addresses and Remote ports they connect to, Protocol, and Service name.
Click an entry from the list or hold down Ctrl or Shift while clicking to make a multiple selection. A list of available actions is displayed on the right (Options), so you can Allow or Block Internet access as well as Enable or Disable an app (disabling it means that it will be ignored from the list of rules but not removed so that it can be later enabled).
Moreover, you can Create duplicate (clone a program's rules to apply to another app), Merge rules (works for multiple selected apps), Delete entries from the list, Open file location in Windows Explorer, Check this file on VirusTotal (scan it for malware using many antivirus tools at once), or create a new Blank rule to start adding properties from scratch.
Manage Windows Firewall rules - Properties
Click Properties or double-click an entry from the list if you want to keep the program's rules but change the software product they apply to (Browse the computer for a new application) or apply those rules to everything on the list (click the This Program menu and select All Programs). Also, you can edit the program's Name and Group (as it's displayed in the list of rules), edit the Description (for example, you can write comments) and change the Location type (Domain, Private, Public).
Additionally, you can select the Local and Remote Ports and IP addresses, along with the Protocol and Service that will be used by the program, pick the Action type (Allow or Block) and Direction (Outbound or Inbound), as well as apply the rules to All or Specific interface types (for Specific, choose from Local Area Network, Remote Access and Wireless).
Click Apply to commit all changes.
To save firewall rules to file, open the main window of Windows Firewall Control, go to Rules, scroll down this area, click Export Windows Firewall rules to a file, and specify the file name and destination. This way, you can create multiple configurations and activate them by importing policy files (Import Windows Firewall rules from a file). It's also possible to Restore Windows Firewall default set of rules and Restore Windows Firewall Control recommended rules.
Connections Log
To view allowed and blocked connections captured by Windows Firewall Control, right-click its tray icon, select Connections Log, press Ctrl+R or F5 to load data, and maximize the window to get a better view. For each record, you can find out the Time generated, Process ID, program Name, full file path to the Program, Direction, Local ports, Remote addresses, Remote Ports, and Protocol used.
Rules can be set on the spot. Just click an entry from the list and click Allow this program or Block this program from the column on the right. You can also Open file location in Windows Explorer, Check this file for malware on VirusTotal, Start a WHOIS query to find out more information about the program online, and Verify this IP address using an online service.
Security
To increase security, go to Security and tick the Secure boot box if you want Windows Firewall Control to automatically activate the High Filtering profile at system shutdown and keep it enabled at the next system boot to prevent network-based tools from connecting to the Internet (you will have to change the profile).
Check the Secure rules box if you want to enable protection against groups of firewall rules that aren't recognized by Windows Firewall Control. This default list contains the Windows Firewall Control, Temporary Rules, and Unauthorized Rules groups. You can add new ones by entering one group name at a time in the Define below a new authorized group box and clicking the + button, as well as Import group names from the currently existing rules.
Tools and Options
Go to Tools to quickly launch some system utilities: Windows Firewall with Advanced Security, Windows Firewall Control Panel applet, Event Viewer, and Resource Monitor. Moreover, you can change the URL services used by Windows Firewall Control to perform online verifications: check an IP address' reputation, verify a file based on its SHA256 hash, start a WHOIS query, and read more about a specific port. Just click the menus and pick one of the available URLs.
Go to Options and check the Shell Integration box if you want to integrate Windows Firewall Control into the Windows Explorer context menu and right-click an application to Allow through Windows Firewall or Block Through Windows Firewall. Also, you can prevent the program from automatically running every time you turn on the computer (clear the Start automatically at user logon box), as well as set Global Hotkeys for quickly accessing the Main Panel, Rules Panel, and Connections Log. Scroll down this area to change the UI appearance based on an RGB color scheme.
Play our video guide below to see how the program works. You can also download Windows Firewall Control from Softpedia. The only difference between the demo and full modes is that registered users can use a Notifications system (a license can be purchased for $10 / €8.78).
Windows Firewall Control Explained: Usage, Video and Download
If you prefer Windows Firewall and Defender to a third-party security tool, use this app to control the firewall easier. Check out our article for more info: http://www.softpedia.com/blog/windows-firewall-control-explained-usage-video-and-download-505580.shtml
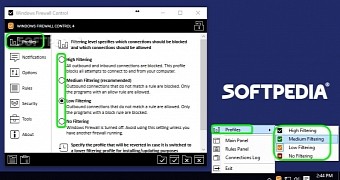
 14 DAY TRIAL //
14 DAY TRIAL //