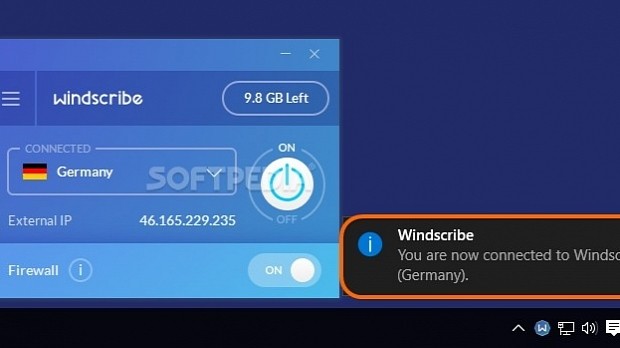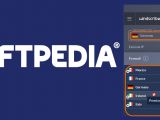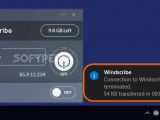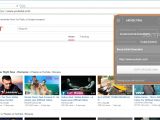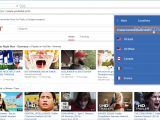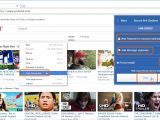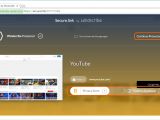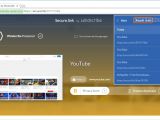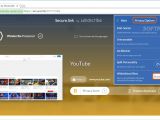Windscribe is a VPN service capable of protecting your Internet ID by masking your real IP address and making it look like you're in a different country. This is a security mode to fend off hackers trying to steal your personal information (including banking data), access content blocked in your country, and protect your online activities from your Internet Service Provider (ISP).
It is comprised of two components: a desktop client that protects your PC activity and has a built-in firewall to prevent IP leaks, as well as a Chrome extension that sends Do Not Track requests, blocks ads, generates secure links, and intelligently switches to other countries to access geo-blocked content. As far as security goes, the application uses AES-256 with SHA-512 authentication and 4096-bit RSA key.
We're breaking down Windscribe in the following guide to show you how it works. Scroll down to the end of this article to play our video guide.
Desktop client
During installation, you will be prompted by a Windows Security dialog to install a driver necessary for Windscribe to work. Make sure to allow it by clicking Install. Afterward, sign up for an account by following the given instructions. Make sure to remember your username because you're going to need it every time you want to log into your Windscribe account.
The VPN service is turned off by default. Click the menu with the countries and select the geographical location you'd like to be seen from, while keeping in mind that the farther the place, the slower the connection. Because of this, the location closest to you is picked by Windscribe by default. You are automatically connected to the country once it's selected, and you can view your new IP address in the main window (External IP).
A notification message appears from the lower-right corner to keep you posted on the app's status. If you want to disable all Internet connectivity when you're not connected to a Windscribe server, click the slider button next to Firewall to turn it On.
While you're connected to the Internet via the VPN service, you can minimize Windscribe to the taskbar. To turn off the VPN service, bring up the main app window and click the power button or exit Windscribe. It shows a notification message in the lower-right corner of the screen to tell you the duration and amount of traffic used.
Desktop client - Preferences
The program gets launched automatically every time you turn on your computer. To disable this, click the burger button in the upper-left corner of the main window, click Preferences from the menu, and clear the Launch on startup box. Additionally, you can set the tool to Auto-Connect to most recent connection at startup, Allow LAN traffic when firewall is turned on or Minimize to tray instead of the taskbar by just ticking these boxes.
If you have trouble connecting to the network using Windscribe, change the Connection mode from Default to Backup or Stealth (if Backup fails). This instructs Windscribe to use UDP protocol on port 443 (for Default), TCP protocol on port 1194 (for Backup) or TCP protocol via Stunned on port 8443 (for Stealth).
The Firewall Mode is set to Automatic by default, which means that it gets enabled when connecting to a Windscribe server and disabled on disconnection (stays enabled on connection drops). If you want to control it, click the Firewall Mode menu and pick Manual. Otherwise, you can set it to Always On (to change it, return to the Preferences panel).
Click Ok when you're ready to apply all changes and leave the Preferences panel.
Chrome extension
Once you've installed the Chrome extension, log into your Windscribe account. The VPN service is turned on by default, and the Cruise Control mode is set to Automatic, which means that it auto-connects to the closest server for maximized speed and switches to the next closest server if website content is blocked in the previous region. Otherwise, you can choose another country by clicking Cruise Control (Automatic) and browsing the list.
Secure.link Generator is a Windscribe service that evaluates webpages to identify trackers. Click Copy Secure.link from the Chrome extension or right-click menu to check the currently opened webpage and auto-copy the secure link. If you just want to check the safety details yourself, paste the URL in a page. If you want to send the link to someone else and share this info, you can optionally Add Message, Add Password to encrypt, and click the Force Install slider if you want the other person to view this information only by installing Windscribe.
It's also possible to Whitelist trusted websites if they depend on trackers to load properly and subsequently have loading issues when the ad blocker is activated. Click the burger button in the upper-right corner of the Chrome extension to view Recent Secure.Links (Copy or Remove the URLs from the list) or configure Privacy Options. In this area, you can activate Anti-Social (removes social media buttons from webpages) and Split Personality (randomly rotates your user agent every time you launch Chrome to help prevent browser fingerprinting).
Also, you can allow known ad beacons and tracks (turn off Untraceable), allow ads on visited pages (turn off Ad Blocker), and click Manage Whitelist to view your trusted websites and Remove any entry if you change your mind.
Play our video guide below to see how this tool works. You can also download Windscribe from Softpedia and test it for yourself.
Windscribe VPN Tool Explained: Usage, Video and Download
Windscribe is a professional VPN tool you can use to surf anonymously and access blocked content. Check out our article to find out how to use it: http://www.softpedia.com/blog/windscribe-explained-usage-video-and-download-505433.shtml
Softpedia Giveaway
We're giving away 20 FREE licenses for a 1-year subscription to Windscribe Pro (at $9/€7.93 value). With Windscribe Free, you can use a single account on one device, benefit from 2GB/month traffic without email address subscription or 10GB/month traffic with email address subscription, and connect to 9 countries. With Windscribe Pro, you can use a single account on all your devices (account sharing is forbidden), have access to unlimited monthly traffic, and connect to over 20 countries. -- For a chance to win, drop us a comment in the section below by next Monday, June 27, 2016, and tell us what you think about Windscribe. We'll pick 20 winners based on these reviews and list their names on this page, so check back later to see if you won. Don't forget to pair your comment with a valid email address. -- UPDATE: All offtopic and non-original comments have been deleted. And the winners are: David, Mario Kainama, lucy, kkkPanda, scot, MS1911, Rohit, Sonia, fortunes, GJ, Gopal Raha, 4FS, abhmb, Greg, Vlad, Rokibul, Trik, mahin, Rahul, Veer. We have already contacted the winners. Thank you to all participants!
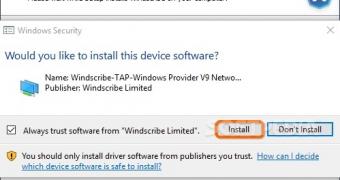
 14 DAY TRIAL //
14 DAY TRIAL //