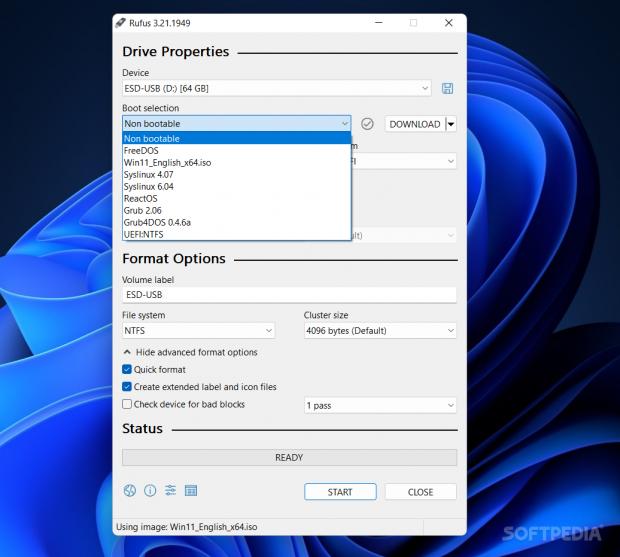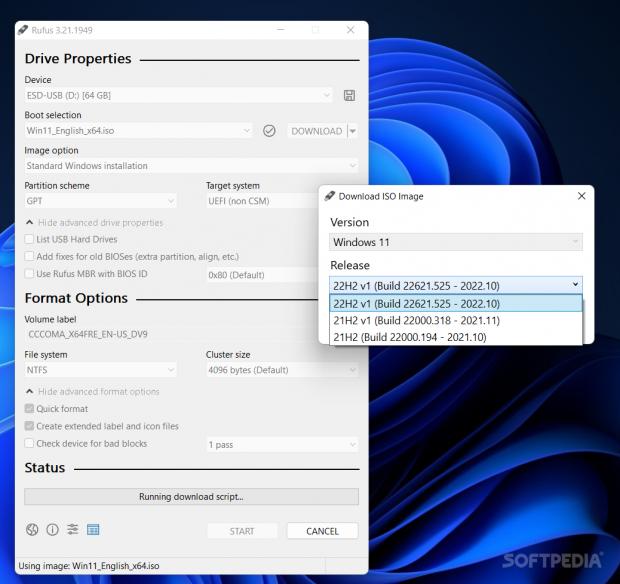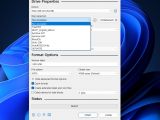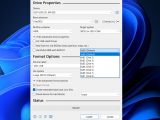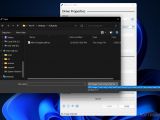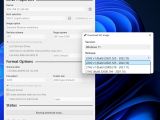With modern laptops and desktops lacking disc drive hardware, many are turning to programs specializing in creating bootable USB drives. Rufus is a veteran in the field, and it’s best known as a tool that lets you create bootable USB flash drives from ISO files.
In all fairness, the application is more than that. Not only can you create other types of drives with Rufus, but you can also format and adjust the volume label for some of them.
Create a bootable USB installation kit in just a few steps
A common description you are likely to find of Rufus is that it’s a simple application. The interface includes a single window with 3 different sections, namely Drive, Format and Status. While in the Drive section you can create your bootable kit, the Format section is where you can configure and prepare your drive for the installation.
Creating a bootable USB drive is straightforward and can be done even by less tech-savvy users who haven’t used similar tools before. After you insert the USB media, you can see it in the Device menu automatically. In case you have other devices connected via USB, then open the drop-down menu and choose the right drive.
You can now opt for the operating system or image type from the Boot section. Depending on what you choose, you may be able to access the Advanced Drive Properties, namely ‘Add fixes for old BIOSes (extra partitions, align, etc.)’ or ‘Use Rufus MBR with BIOS ID’. If you select a standard OS, then you can just proceed to select your image (from your local drives) or you can download them. Click the Start button and wait for the download to complete, which may take time depending on your Internet connection.
Provides a quick way to format USB drives
Depending on the OS, Rufus allows you to format the drive beforehand. Besides the actual formatting, you can also change the volume label, file system and cluster size. Keep in mind that these options are limited by the type of OS selected.
If you haven’t already run a Quick Format for the USB or you just want to make sure it’s clean and ready, then mark the Quick Format checkbox in the Advanced Format Options. The other advanced features include ‘Create extended label and icon files’ and ‘Check device for bad blocks’. The latter can be checked up to 4 times with various methods, SLC NAND, MLC NAND and TLC NAND.
Supports a wide array of ISO files that you can download
The developer points out that the program doesn’t support some images due to distinct reasons independent of the tool. Examples in this case are Acronis True Image, Kaspersky Rescue Disk and OpenSUSE LIVE ISOs. Chromium and ChromeOS images can also be problematic, although they can be written successfully via the DD image mode.
For a full list of non-supported and problematic images, it is best to access the FAQ web page of the program, as it should get updated regularly. The same section includes a list of incompatible hardware that you should check before formatting your drive.
Then again, compatibility with a vast array of ISO file types is another trump card, and the tool should work well with ISO, VHD, IMG, WIM, ESD or ZIP files. Not only does it work with popular operating systems, but also with some lesser-known ones that you can check out on the home page.
Has better speed compared to similar tools
A quick look over the home page of Rufus reveals a speed benchmark test that was performed with similar applications in the niche. The tests were conducted on Windows 7 x64, Ubuntu 11 and Slackware 13.27 platforms, and some may argue that the benchmarks are relatively old to be accounted for.
Then again, if you were to search for comparison charts, you will find many new tests that confirm its high speed. While the difference may not even be noticeable for the average user, it does count for those who need to create multiple bootable drives.
Allows you to bypass Windows 11’s TPM and Secure Boot requirements
When Windows 11 made its debut, everyone was surprised by the high requirements and, soon after, numerous tools appeared to help you bypass the now notorious TPM and Secure Boot. Rufus provides a safe way to create a Windows 11 installation kit, providing that you have a USB drive of at least 16GB.
Creating the new installation kit is just as simple as creating any other bootable drive. The steps are the same, with the difference that you need to opt for the ‘select Extended Windows 11 Installation’ under the image option to disable TPM, Secure Boot and the 8GB of RAM requirements. If you choose to download the ISO, then you can select the latest version along with a preferred edition and language; the architecture is obviously going to always be x64 in this case.
The downside of creating a Windows 11 bootable drive is that it’s going to be more difficult to install the OS on a virtual drive. In addition, make sure that your hardware can support the smooth running of Windows 11, as otherwise you may not be able to use your desktop/laptop at all.
The Good
While small and minimalistic, it packs everything that you need to create an installation kit or a to-go portable OS that you can use during your travels when you can’t carry a laptop.
The Bad
The errors, and any other actions for that matter, are listed in the log section, so look there to determine whether you can troubleshoot around them. For instance, not detecting the USB drive can usually be solved by upgrading the USB drivers.
The Truth
Sure, it may not support all images and does have hardware incompatibilities, but the examples are quite few. All in all, it is a program that meets modern requirements, and it does an excellent job of creating all sorts of images.
 14 DAY TRIAL //
14 DAY TRIAL //