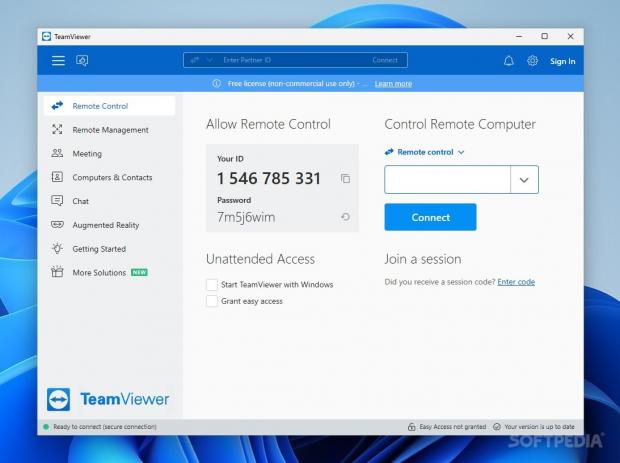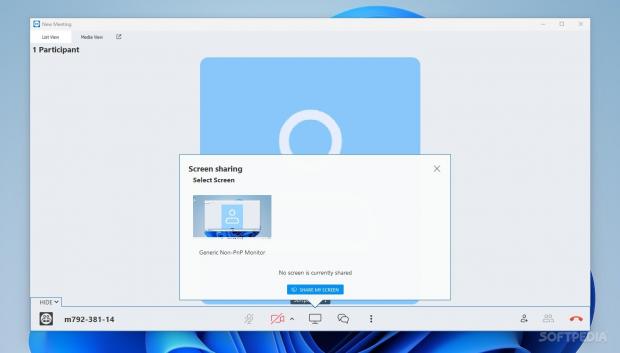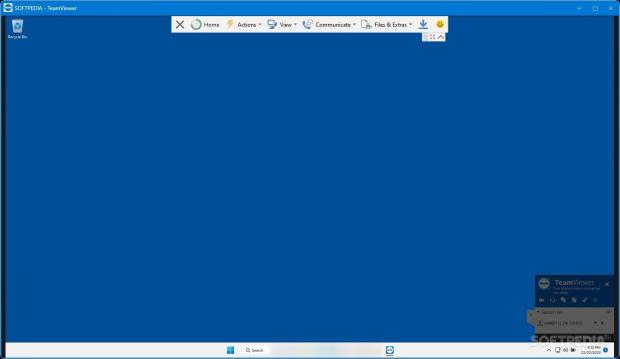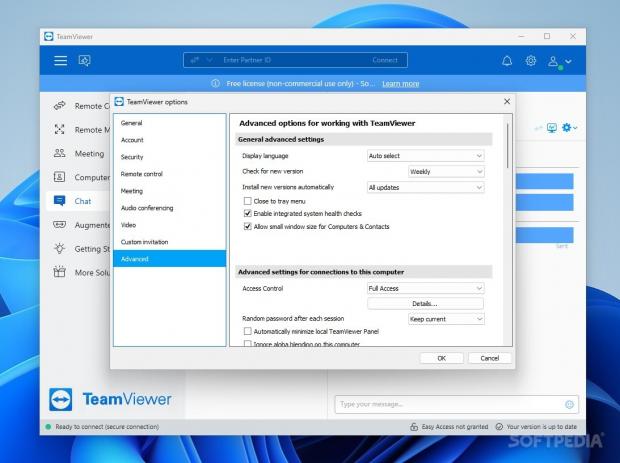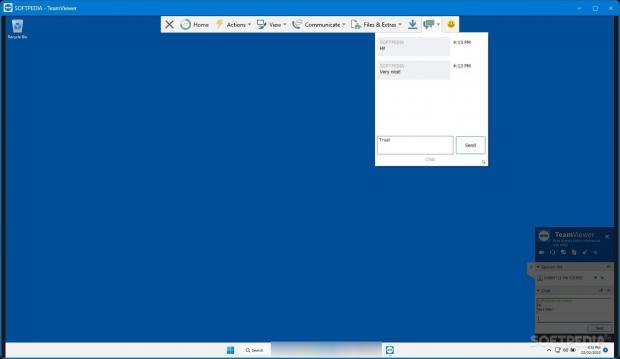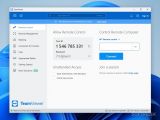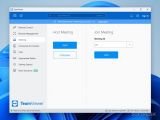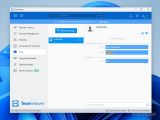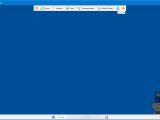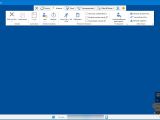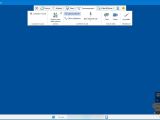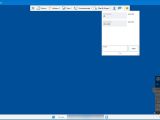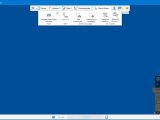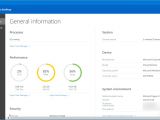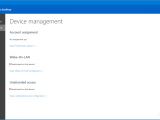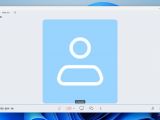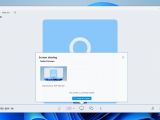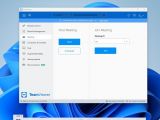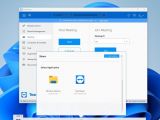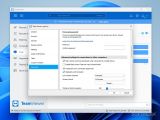TeamViewer is a tool that perhaps needs no introduction. Often seen as a premier solution for anything involving remote access and control, this is a solution that is both reliable and powerful, as it confers the guest a great level of control over the connected computer.
As is often the case with most things in life, powerful tools can be abused, and TeamViewer is certainly not an exception. In the right hands, this can potentially be too powerful, so before handing your connection details to someone, make sure you trust them.
Simple enough, regardless of the user's experience
Often seen as a solution for less experienced users to allow someone more knowledgeable to access their machine to provide support, the app has been designed in such a way that both casual and power-users have their needs met. This starts with the installation process, which can be directly skipped if you're just looking for some quick support via the Run only option.
Once you're in the app, you have access to a few tools that may or may not be of interest to you, depending on what you seek to achieve. If you're a host, giving your ID and password is usually enough for your guest to connect to your computer, and they'll take it from there.
When connecting to a remote machine, the onus usually falls on the guest to handle supporting the host and provide assistance. Once connected, the host will be able to see the ID of their guest, and even chat with them, either through text or voice and webcam. A whiteboard is also available if you're looking to sketch something on your screen.
Easy access, in more ways than one
Things going awry between you and your guest aren't exceedingly uncommon, so it's best to exercise caution when letting someone remotely access your computer. You can always bring up the TeamViewer menu and manage your guest via the Session list, which will allow you to disable their control, or even abort the connection if it comes to it. As a host, if guest control is disabled, you'll still be able to see their cursor, so they can still guide you along. If you're not comfortable with affording them full remote access, this can be a good compromise.
There's also the possibility to host meetings, furthering the overall versatility of the software. You can start a meeting right away, or schedule it ahead of time. This allows you to present content to your team in a very easy manner, where you'll be able to share your entire screen, or just an app's interface.
Connecting as a guest
If you're invited as a guest, the program has a set of tools for you to work with. Before connecting to a remote computer, Unattended Access is a function worth mentioning. Much like its name would suggest, this is a feature that allows a guest to connect to an unattended computer, meaning that you can essentially access a remote machine anytime you wish, without requiring a host to operate it. The Easy Access function can be toggled for an even easier time, as it skips past the authentication part.
As you might have guessed, this is a great feature if you're looking to access a home PC while you're away, operating it as if you were there. Of course, such a function enables numerous use cases, but be careful with granting someone else Easy Access over your computer.
Once you're connected to a remote computer, you have a few options at your disposal. You'll be able to interact with them via the top bar that appears while connected.
The guest bar
This top bar affords you several controls over the host computer. Arguably the most relevant tools are under the Actions dropdown, which affords you some important capabilities, such as being able to lock, log off, and even reboot the host's machine. Sending a Ctrl+Alt+Del command is possible, but you can also send other key combinations to be executed on the remote system.
In addition, you also get access to two options that can spell trouble for the host if mutual trust isn't established beforehand. These options relate to disabling remote inputs and showing a black screen. As the names would suggest, this locks the host from accessing their computer, but luckily there are some asterisks of note in this discussion.
Specifically, you cannot use those functions if the host hasn't enabled them via their TeamViewer Settings menu. Even then, most casual users wouldn't even think of enabling such options, as they're under the Advanced section. Even if these options are enabled and the guest is up to no good, the host can always Ctrl+Alt+Del out of it, which will get you out of harm's way.
Smooth sailing
For a smoother experience, you may want to tweak some parameters under View. You can favor speed or quality, modify the screen resolution, as well as manage the scaling of the remote session. Of course, your connection speed is very relevant here, and it's always best to prioritize quality over speed, which is why Auto Select can be a good set-and-forget option, as it will handle those things for you.
Communication can help greatly in these situations, which is why TeamViewer integrates several tools that facilitate exchanges between the host and their guest. Chatting via text, as well as voice and video calling, are available channels of communication, so that you can stay connected throughout. You can take screenshots and record the meeting at your leisure. File transfers are likewise facilitated, as users are free to share files for a smoother operation.
The Good
The software is quite comprehensive in regards to the controls it affords to its users, making connecting remotely to a computer feel very natural. These controls not only make remote connections possible, but also enables them to function in such a way that they don't feel limited by a format like so.
Easy Access makes for a great way to connect to a remote computer with no fuss.
The Meeting feature is nice to have, as it furthers the tool's capabilities beyond just being a program only suited for remote connections.
 14 DAY TRIAL //
14 DAY TRIAL //