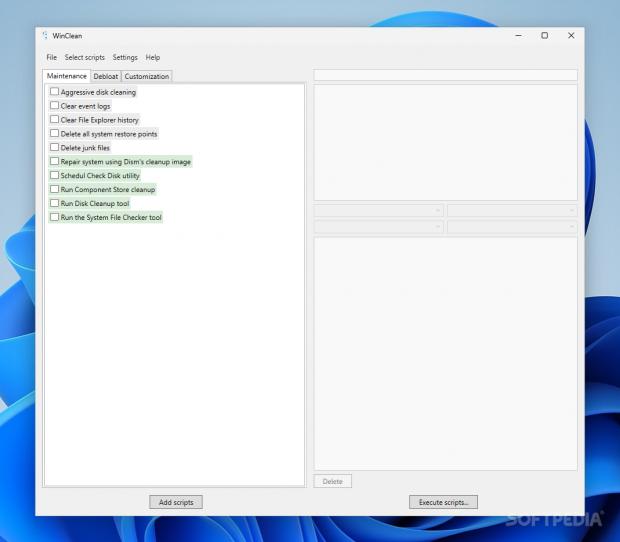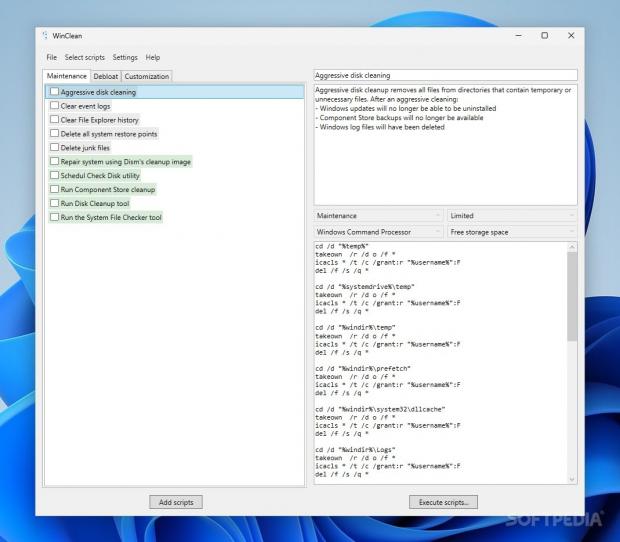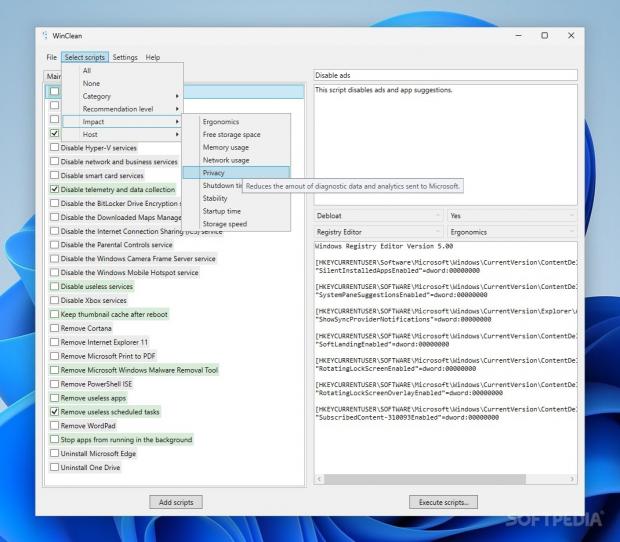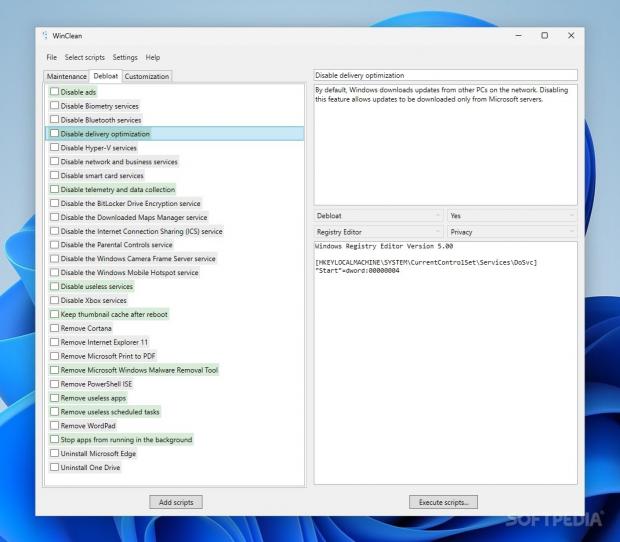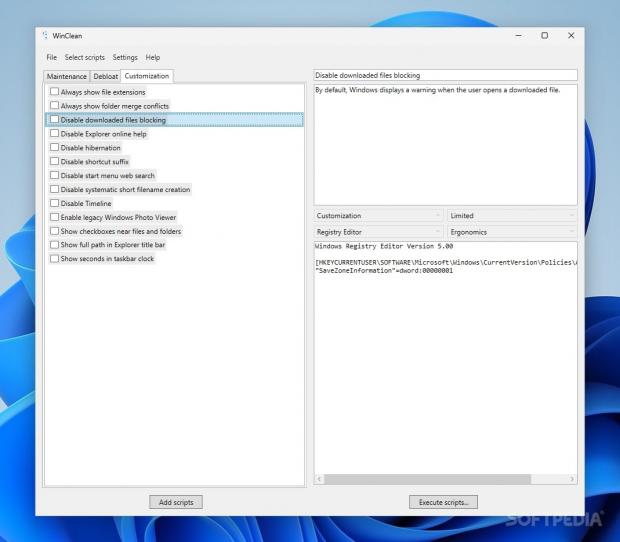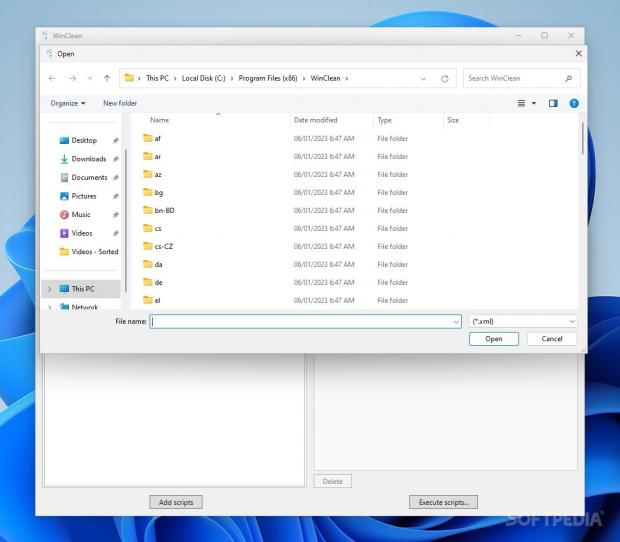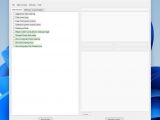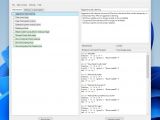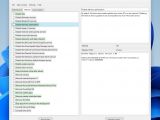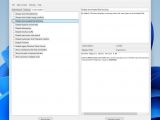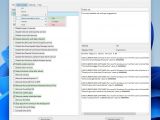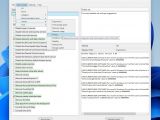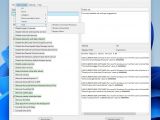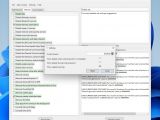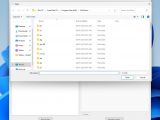Bearing a telling name, as well as a quite particular icon, WinClean is a utility whose prerogatives can be discerned from the outset. If you've been experiencing bad performance with your machine, then perhaps it's high time you start pruning some stuff from your system.
Such solutions are nothing out of the ordinary, and if the goal of software is to make the end user's life easier, then it figures that finding ways to delegate menial work to a program can serve both you and your machine well in the long run. More time for you, less time to waste on cleaning stuff up, and more performance for your machine.
That does sound like a good deal, and WinClean indeed seeks to make cleaning up your Windows computer easier. Whether it be maintenance, debloating, or modifying some of the behavior of your system, you can expect to find a number of functions to help you with those duties.
Three big categories
Though the icon design is indeed something to write home about, as it is quite a creative one, the interface isn't anything particularly noteworthy. This is functional interface design through-and-through, and while some may not be swayed by such interfaces, it's at least worth noting that navigating through it should pose no problems for any type of user.
Still, the program's functions are neatly categorized based on their scope, which further improves on the accessibility aspect. Users are greeted by 3 tabs right away: namely, Maintenance, Debloat, and Customization.
What's more, the tool even provides a few recommendations to its users: some fixes are worth applying in most cases, while others have a more limited effect. Those worth applying in most scenarios will be displayed with a faint green highlight.
Maintenance for your machine
It's thus pretty easy to know where to head next upon opening up the program. The Maintenance tab does well to provide a series of fixes that can improve performance on a number of systems, and these fixes mainly have to do with cleaning up unwanted files and restoring some storage space.
As an example, the Aggressive disk cleaning function can do away with your current Windows temp files, which usually reside on your disk after a new Windows Update. What's good here is that the software notifies the user of what they're about to do, providing details about the operation, as well as any caveats of note.
Accessible and transparent
The program's transparency with these scripts is also to be appreciated. Any scripts that are to be run are shown to the user beforehand, so that the user can ensure that everything proceeds as planned.
Besides that, a script's prerogatives are also listed in a manner that is easy to understand by any user. For instance, disk cleanup scripts will have "Free storage space" or "Storage speed" next to them, while disabling redundant services are shown as ways to lower "Memory usage."
Users can apply a series of fixes based on their impact via the Select Scripts dropdown: as an example, if you want to apply the series of fixes centered around saving storage space, you can do so there.
Don't forget to create a restore point
In addition, users can also opt to delete previous system restore points, run the System File Checker tool, cleaning the history of their File Explorer, as well as deploy a cleanup image to repair their machine.
If there's anything that you wish to apply, feel free to check it, and then proceed with inspecting the contents of the other tabs. The tool fortunately asks users to create a system restore point before going through with executing the scripts, and for good measure. The risk of things going awry is low in these cases, but it is never zero, so it's best to come prepared. Creating a system restore point can act as a failsafe in case of an unwanted result following the application of your chosen fixes, so it's best you create one before long.
Debloating, or making Windows less cluttered and more private
The Debloat menu is the biggest and most elaborate menu of the program, which is no surprise, as the "bloat" Microsoft introduces in its Windows operating systems is a quite common complaint.
You can go right ahead and disable Microsoft's ads and biometry services for starters. For a more private experience, you can go ahead and remove Cortana and any data collection and telemetry your OS might send Microsoft's way. These are some of the more essential settings for those looking for privacy, but you can of course go deeper.
Doing away with redundant services and apps can make for a good way to ensure that your system is fully compliant to your needs and workflows. Removing One Drive, the Xbox services, Internet Explorer 11, as well as a host of other services, such as Geolocation, Telephony, and so on, can help make your system appear tidier, even if the performance gain from dispensing with those elements is negligible at best.
More things to do away with
Some users might also see some benefit in disabling Bluetooth-related services, and Delivery Optimization may do more harm than good for some setups. Likewise, redundant scheduled tasks, such as some having to do with Xbox services, can be eliminated for a smoother experience, while also saving you a little bit of system memory.
If you're experiencing problematic startup behavior, then you might want to take a look at your thumbnail cache settings. Windows rebuilds it at each reboot, which might pose an issue for older, lesser-specced systems, so keeping the cache upon rebooting can help decrease your boot-up times.
Customizing system functionality
While the Customization menu leaves a bit to be desired in terms of the available scripts, it's worth noting that this is less about customizing your system's appearance, and more about customizing how it manages functions and workflows. For instance, you can choose to always show file extensions, disable shortcut suffixes, and display full paths in your Explorer title bars.
Searching the web through your Windows' Start menu is a bit of an unpopular topic — some users like it, many others don't. You have the ability to completely disable it here.
Hibernation is also among the functions not too many people use. If you're confused as to what it even does, then you've probably never used it before, which means that you won't feel it missing. Disabling it can help save some storage space.
For the more experienced, adding custom scripts via .xml files is a possibility. This helps expand the program into something more versatile, where users are able to dictate their experience if they so desire.
The Good
By making such a utility this accessible, any type of user can do maintenance work on their machine to keep it running properly for longer.
Categorizing scripts based on their impacts and being transparent about their execution is a nice addition.
 14 DAY TRIAL //
14 DAY TRIAL //