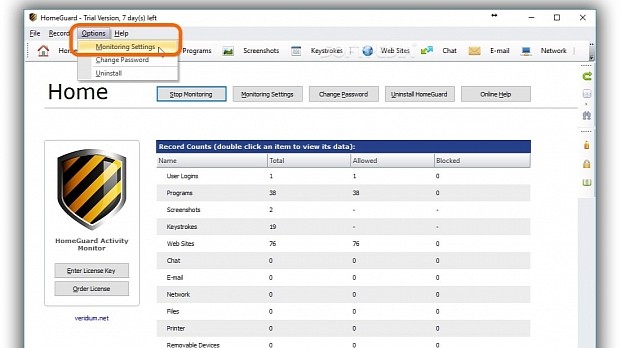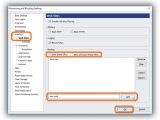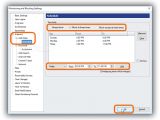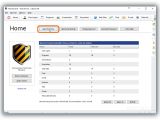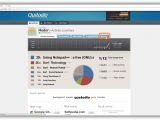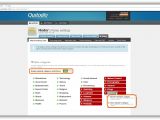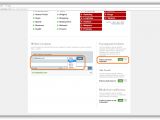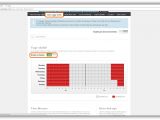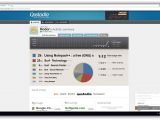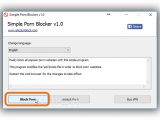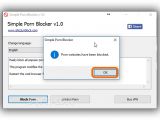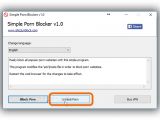People (especially children) are exposed to everything that the Internet has to offer, including the parts that might have a negative influence on their lives. Although the Internet cannot be stopped from distributing content considered to be unsafe by many, there are ways to block access to such websites from the computer.
We're taking a look at three utilities specialized in restricting the access of PC users to questionable domains, particularly adult-oriented websites: HomeGuard, Qustodio, and Simple Porn Blocker. In the following article, we're going to show you how to easily enable and disable these apps, as well as how to add any websites you want to the blocklist.
HomeGuard
Toward the end of the installation, HomeGuard asks you to enter a password necessary for accessing the program and configuring settings. Once it's launched, it automatically monitors your web browsers and blocks access to inappropriate websites. Whenever someone tries to load such a site, they will get an error about the network connection.
The tool runs even after closing the main window, and there's no trace of it in the systray, taskbar, quick launch area or Task Manager.
To add your own websites to the block list, open the Options menu in the main app window and access Monitoring Settings. Go to Internet -> Websites, enter a domain in the dialog box before the Add button, and click Add to insert it into the list. In the following step, you can add more websites, and click Ok when you're done. It's also possible to create a whitelist instead of a blacklist, in order to Block all except these URLs (tick this checkbox, instead of Block these URLs).
If you want to schedule HomeGuard to block the websites only at certain times (not always), go to Internet -> Websites -> Schedule and check Block at these times to keep the websites blocked only within a given time frame, or Block except at these times to keep the websites blocked all the time, except within the given time frame.
A detailed schedule can be made by setting the starting and end time (From: and To: boxes) for any preferred days or daily. Click the Everyday menu before From: to pick a day of the week (or leave Everyday), click the From: and To: boxes to type the starting and end time (click the up and down arrows to increase or decrease time), and click Add to insert the time frame for the specified day in the list. You can add as many entries as you want with time frames within the same day or different ones. Overlapping time will be merged. Click Ok to continue.
To disable the HomeGuard service without uninstalling it, click the Stop Monitoring button in the main window.
Qustodio
Qustodio is a parental control app that permits the remote control (via a web browser) of any computer that has this program installed. It's compatible with Windows, Mac, Android, iOS and Kindle. During installation, the tool offers to auto-close any running browsers (required). It's necessary to sign up with a Qustodio account to get started.
To do this, tick the I don't have a Qustodio account box in the Welcome wizard, and enter your credentials in the following stage: Name, Email address, Verify email address, Password, Verify password. Click Next to proceed and enter a Device Name to remotely identify the current PC. Optionally, tick the Hide Qustodio on this device box if you don't want the PC users to know they're being monitored.
Next, you have to tell the app Who uses this device by Typing a name and selecting the Birth year, Gender, and Avatar. Once setup is over, Go to my Family Portal in the web browser and Log in with your Email address and Password to gain access to the Activity summary of each user, in addition to the Social activity, Web activity, and Activity timeline.
Go to Rules and select the Web browsing rules tab to see what types of websites are allowed and denied by Qustodio, as well as control this by clicking on a type (like Search Portal, Games, Religion, Webmail, Gambling, Alcohol or Tobacco) to open a menu and select Block website's category or Monitor website's category.
Scroll down this page to create a list of Website exceptions. Enter the URL and pick the action from a drop-down menu between Allow, Alert, Block or Ignore. In the Uncategorized websites column on the right, clear the Allow unknown websites option if you want to block access to any websites that aren't on the blacklist or whitelist of Qustodio.
You can also schedule Time usage limits. To temporarily disable Qustodio, click its tray icon on the computer, select Disable temporarily, enter your Email address and Password, and choose the Duration. It can be permanently disabled only by uninstalling the tool.
Simple Porn Blocker
Simple Porn Blocker is a straightforward tool that has two buttons you can click to Block Porn and Unblock Porn. What the utility does is modify the Hosts file to tell Windows what domains to block, so it doesn't matter which web browser is being used. Changes should be immediately applied, but you can restart the web browser if it doesn't seem to work at first.
The application doesn't have password protection because it doesn't need to run at all times, so it can be closed to the desktop. On the other hand, you should make sure that the PC user you're trying to protect doesn't stumble upon Simple Porn Blocker to click the Unblock Porn button, so it might be a good idea to uninstall the app after blocking the websites. The changes aren't automatically undone after program removal, so you have to install Simple Porn Blocker again if you want to unblock access to the websites (or restore the original Hosts file).
If you want to add more websites to the blocklist, you can open the Hosts file (in C:\Windows\System32\drivers\etc) with a text editor, scroll down until you see the #PORN SITES BLOCKER - START# and add any other domains by sticking to the format displayed (0.0.0.0 link). Just make sure to insert new lines before #PORN SITES BLOCKER - END#. Before doing so, you should create a backup of the original Hosts file (simply copy and paste it into another location). To restore the backup, just overwrite the Hosts files with the backup.
Check out our video below to see how these apps work. You can also download HomeGuard, Qustodio and Simple Porn Blocker.
How to Block Access to Unsafe or Unwanted Websites
People, particularly children, are exposed to everything that Internet has to offer, including unsafe or unwanted websites. Check out our video and article to find out how to block access to them: http://www.softpedia.com/blog/how-to-block-access-to-unsafe-or-unwanted-websites-504440.shtml
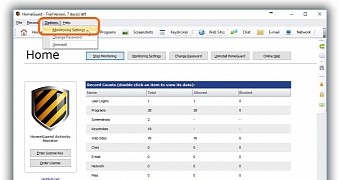
 14 DAY TRIAL //
14 DAY TRIAL //