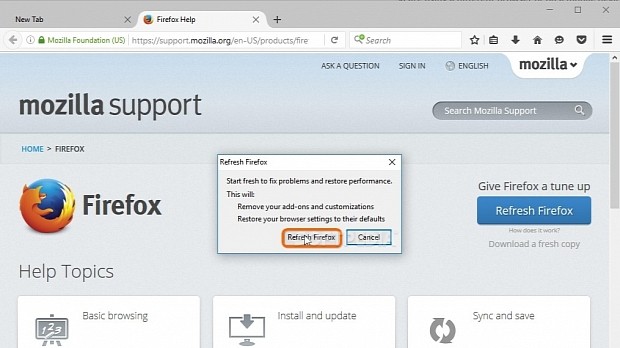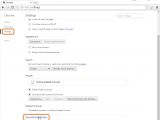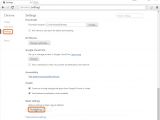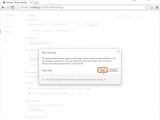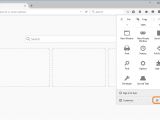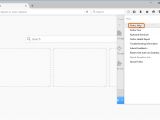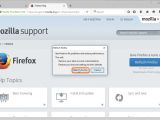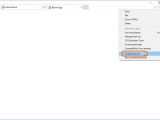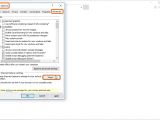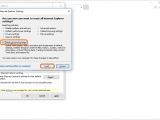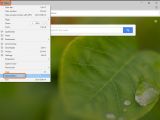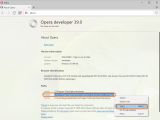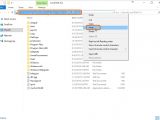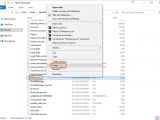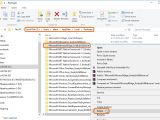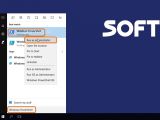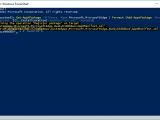If you have accidentally modified browser settings and don't know how to change them back, want to fix various browser issues or just start fresh, then you should consider resetting browser options to default instead of reinstalling the applications.
In the following guide, we're going to show the simple steps necessary to take for restoring browser settings to their factory values to use them like new in Google Chrome, Mozilla Firefox, Internet Explorer, Opera and Microsoft Edge. Scroll down to the end of this article to play a video guide.
Google Chrome
In Chrome, click the Burger button on the upper-right corner of the window, go to Settings, scroll down to the bottom of the Settings page, click Show advanced settings, scroll down to the bottom of the page, click the Reset settings button below Restore settings to their original defaults, and click Reset in the popup window for confirmation. Chrome doesn't auto-close afterward.
As informed by Chrome, this will discard your startup page, new tab page, search engine and pinned tab, as well as disable all extensions and clear temporary data, such as cookies. Your bookmarks, history of visited websites as well as saved passwords will be kept safe.
Mozilla Firefox
In Firefox, click the Burger button on the upper-right corner of the window, click the ? button next to Customize, select Firefox Help from the menu to open a Mozilla Support page, and click the blue Refresh Firefox button on the right, and Refresh Firefox in the popup window for confirmation. Firefox auto-closes and restarts afterward.
As told by the developer, this will delete your add-ons, themes and other customization preferences, like zoom level, network proxy, encryption, updates and downloads folder. On the other hand, saved bookmarks and passwords, history of visited websites, along with opened tabs and windows will be preserved.
Internet Explorer
In Internet Explorer, click the Tools button (gear icon) on the upper-right side of the window (or press Alt+X), select Internet Options, go to the last tab called Advanced, locate the Reset Internet Explorer settings area, click the Reset button, and Reset in the popup window for confirmation.
IE says that this will restore disable toolbars and add-ons as well as restore privacy, security, advanced, tabbed browsing and pop-up settings. If you also want to reset your homepage, search provider, Accelerators, temporary Internet files, history of visited websites, cookies, web form info, ActiveX filtering data, tracking protection and Do Not Track info, together with passwords, check the Delete personal settings box before clicking Reset.
Internet Explorer doesn't auto-close afterward, but you have to restart the computer to finalize the modifications.
Opera
Click the Menu button on the upper-left side of Opera's window, select About Opera, reach the Paths section, and copy the file path shown next to Profile. Close Opera, open a Windows Explorer instance and paste the path in the address bar. Depending on which version you have installed, locate the Operapref.ini or Preferences file, and Delete it.
Launch a new instance of Opera to check results. Some of the customization preferences reset to default are the Downloads location, ad blocker, themes, and power saver. To find out how to use some of Opera's latest features, check out one of our previous guides.
Microsoft Edge
Out of all these browsers, Edge is the trickiest one to reset to default, and it's necessary to enter commands in the PowerShell. Before continuing, it's strongly recommended to create a system restore point if anything goes wrong.
Close Edge if it's currently running, launch an instance of Windows Explorer and paste the following path in the address bar on top: C:\Users\YourUsername\AppData\Local\Packages\
Make sure to replace YourUsername with your actual PC user name, and press the Enter key. After reaching the Packages directory, select the Microsoft.MicrosoftEdge_8wekyb3d8bbwe folder from the list and Delete it. However, you have to make sure that it's not currently being used by a process.
Don't launch Edge yet. Next, press the Win key, type Windows PowerShell, right-click this entry to select Run as administrator, click Yes when prompted by User Account Control (UAC), and paste the following code in the console window (Ctrl V + Enter): Get-AppXPackage -AllUsers -Name Microsoft.MicrosoftEdge | Foreach {Add-AppxPackage -DisableDevelopmentMode -Register “$($_.InstallLocation)\AppXManifest.xml” -Verbose}
Launch Edge to see if the modifications worked. Otherwise, restart your computer and check again. To find out some tips about enabling and disabling Edge features, check out one of our previous guides.
Play our video guide below to find out how to reset these web browsers to their factory configuration. You can also download Google Chrome, Mozilla Firefox and Opera. If you have forgotten browser passwords, check one of our previous guides to find out how to get them back instead of resetting.
Fix Issues & Make Your Browser Run like New by Resetting to Default
If you have accidentally modified browser settings and don't know how to change them back, want to fix various browser issues or just start fresh, then consider resetting browser settings to default instead of reinstalling. Check our video guide for Chrome, Firefox, Opera, Edge and Internet Explorer. Read our article for more info: http://www.softpedia.com/blog/fix-issues-make-your-browser-run-like-new-by-resetting-options-to-default-505189.shtml
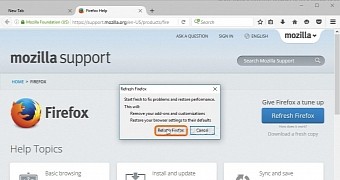
 14 DAY TRIAL //
14 DAY TRIAL //