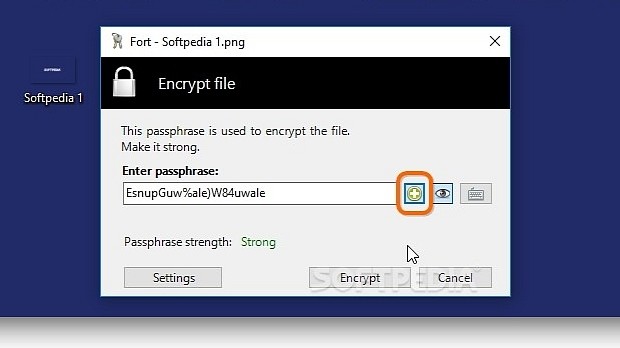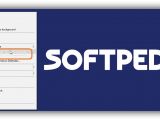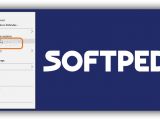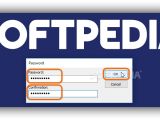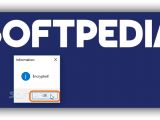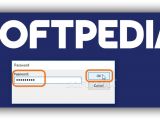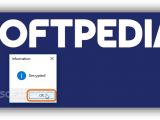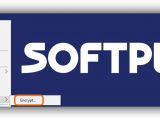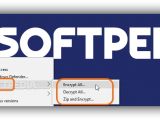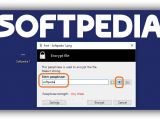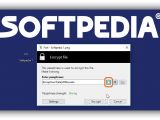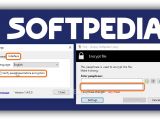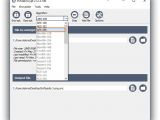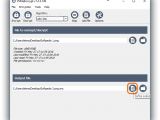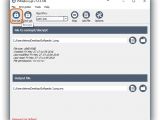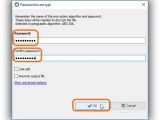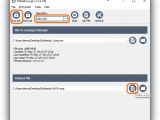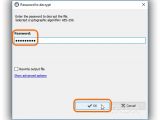One of the simplest ways to secure personal information is by encrypting files with a password. There are a lot of apps out there that have a surprisingly large set of features. Some of them handle not only file encryption but also text encryption or secure shredding.
However, if you're only interested in file encryption, keep reading. To create virtual disks, make sure to check out one of our previous guides. In this article, we're showing you how to effortlessly encrypt files using Easy File Encryptor, Fort and VSFileEncrypt.
Easy File Encryptor
Easy File Encryptor uses the AES-256 algorithm and gets integrated into the Windows Explorer context menu after installation. Once the setup is over, right-click any file and click Encrypt (accompanied by a yellow locker icon). Enter a Password in the first empty box, retype it for Confirmation in the second one, click Ok, then click Ok again in the popup window that lets you know the task was successful (Encrypted!). The original file is encrypted.
If someone tries to open the file without decrypting it first, they will get an error message that makes the item look damaged. To decrypt it, right-click the file in Explorer, choose Decrypt, enter the Password in the popup window, click Ok, then Ok in the Decrypted! popup window.
Multiple files can be encrypted and decrypted at the same time. Take the same steps we previously described after selecting two or more files (hold down Ctrl while clicking them) or right-clicking a folder; note that only the files from that folder will be encrypted and decrypted, not the folder itself (directory encryption isn't supported by this tool).
Fort
Just like Easy File Encryptor, Fort uses the AES-256 algorithm, gets integrated into the context menu of Windows Explorer and can encrypt one or more files from a multiple selection or folder (not directory encryption). Right-click one or more files (hold down Ctrl to make a multiple selection), open the Fort menu (accompanied by an icon with grey keys) and select Encrypt.
In the popup window, you can Enter passphrase used for encryption while keeping an eye on the Passphrase strength displayed at the bottom. This tells you how difficult it is for crackers to find out the key. To maximize security, click the + button next to the password box to generate a random and secure password on the spot, then the bird's eye icon to view it unmasked.
However, you have to remember it to be able to decrypt the file (read our guide about password managers and generators). If you fear that your PC was hijacked by keyloggers, click the keyboard button to call the Windows On-Screen Keyboard to type the password. Click Encrypt when you're done.
By default, Fort creates a new encrypted file (with a locker icon) and leaves the original one untouched (it only modified its file name). If you want to prevent others from accessing the original data, you can resort to file shredders. To encrypt the original file directly in Fort, go to the Settings area after entering the passphrase and clear the Make a backup before encryption box. You can also display another box below Enter passphrase if you want to verify the password by retyping it. To do this, go to the Interface tab of the Settings panel and check the Verify passphrase before encryption box.
To decrypt one or more files, right-click them in Explorer, select Fort -> Decryption, Enter passphrase in the popup window, and click Decrypt. When encrypting files from a selected folder, you can either protect each file with the same password (right-click menu -> Fort -> Encrypt All) or place all items in a password-protected ZIP archive (ZIP and Encrypt, it can be decrypted using Fort only).
VSFileEncrypt
VSFileEncrypt lets you choose from several security algorithms: AES-128, AES-192, AES-256, Salsa20-128, Salsa20-256, CAST-128 and CAST-256. If you allow this during setup, it gets integrated into the Windows Explorer context menu.
After installation, you can either launch its .exe file or right-click a file in Explorer and select Send to VSFileEncrypt. Although this appears in the context menu even when right-clicking on more files, the tool cannot actually process multiple files at the same time. If you click Add file from the File menu and open a new file (or drop it in the window), it will replace the one you're currently working on.
Click the menu under Algorithm and choose a security algorithm (one that's not greyed out). If you're unsure, pick AES-256. The greyed-out options are available only in the premium version of the tool.
In the Output file area, click the file icon to set the output directory and name for creating the encrypted file (the original one is left untouched). Make sure to add the original file name and .enc extension too.
Click Encrypt on the toolbar. In the Password to encrypt window, enter the Password and retype it to Confirm password, and click Ok to initialize the encryption process. You have to remember the security algorithm used (in this case, AES-256) and key to be able to decrypt the file.
To decrypt a file, right-click it in Explorer, select Send to VSFileEncrypt, click the File icon in the Output file area of the main window to specify where you want to recreate the original file (add its extension too), choose the security algorithm that was applied in encryption, click Decrypt on the toolbar, enter the Password, and click Ok.
Play our video guide below to see how to encrypt and decrypt files using these three tools. You can also download Easy File Encryptor, Fort and VSFileEncrypt.
Use Encryption to Password-Protect Photos, Documents and Other Files
Check out our video to find out one of the easiest ways of protecting personal information: by encrypting files with passwords. Check out our article for more info: http://www.softpedia.com/blog/use-encryption-to-password-protect-photos-documents-and-other-files-504581.shtml
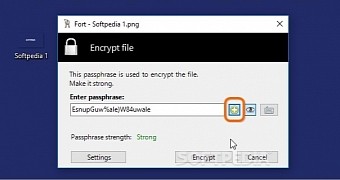
 14 DAY TRIAL //
14 DAY TRIAL //