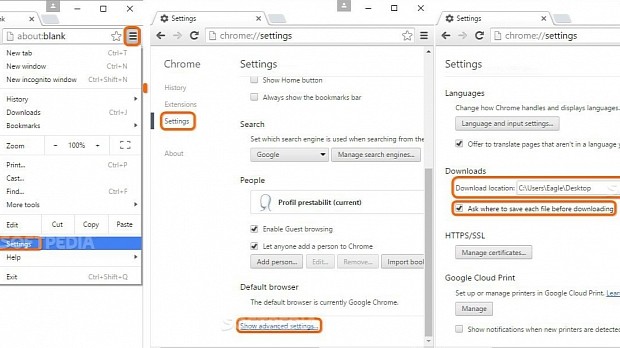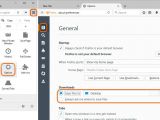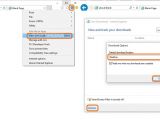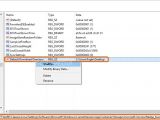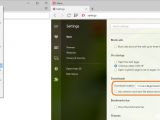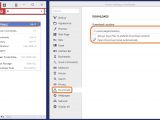After installing a web browser and trying to download files from the Internet, the application will either ask you where you want to save the data or proceed with the downloading job and place it in a predefined folder on the system drive, which may be hard to identify if you're not familiarized with this type of software (it's usually C: -> Users -> YourUserName -> Downloads).
However, if the disk partition with the Windows files is almost full, it's time to change the default downloads location and redirect the files to another drive. In the following guide, we're showing you how to do this using Google Chrome, Mozilla Firefox, Internet Explorer, Microsoft Edge, Opera, and Vivaldi. Unfortunately, Maxthon users aren't so lucky because the browser doesn't have options for saving files in a specified directory without asking you every time where you want to store them.
Scroll down to the end of this article to play our video guide.
Google Chrome
In Chrome, click the burger button on the upper-right corner of the window, select Settings, click Show advanced settings at the bottom, scroll down until you reach the Downloads area, and click the Change button next to Download location to browse for a preferred directory where you want to save all downloaded items from now on.
If you know the full folder path or have it stored in the Clipboard, you can type or paste it in the Download location box. Otherwise, if you want to save objects in different locations, check the Ask where to save each file before downloading; you will be prompted by a file browser to set the saving location and file name every time you want to download something.
Mozilla Firefox
In Firefox, click the burger button in the upper-right corner of the window, select Options, go to the General tab, find the Downloads area, and click the Browse button next to the Save files to box in order to choose a new download location on your computer.
Just like in the case of Chrome, it's possible to type or paste the full path in the Save files to box instead of browsing for a location, or pick a new saving directory and file name on each download by checking the Always ask me where to save files box.
Internet Explorer
In Internet Explorer, click the settings button on the upper-right corner of the main window, select View downloads, click Options on the bottom-left corner of the popup window, click the Browse button next to the Default download location box, select the new saving directory, and click Ok to apply modifications.
Microsoft Edge
Unlike other web browsers, at the moment, Microsoft Edge doesn't have settings integrated for modifying the default download locations, namely C: -> Users -> YourUserName -> Downloads. However, you can do this with a simple registry tweak.
Press the Win key to bring up the Windows 10 Search box, type regedit, press Enter, and click Yes if User Account Control (UAC) asks you for permission. In the folder structure shown on the left side of Registry Editor's main window, go to HKEY_CURRENT_USER -> SOFTWARE -> Classes -> Local Settings -> Software -> Microsoft -> Windows -> CurrentVersion -> AppContainer -> Storage -> microsoft.microsoftedge_8wekyb3d8bbwe -> MicrosoftEdge -> Main.
Right-click somewhere on the right side and choose New -> String Value from the context menu. Delete New Value #1 to replace with Default Download Directory (type this), and press Enter. Then select Default Download Directory and right-click to choose Modify. Go to the Value Data empty box, type the path to the new location where you want to save files from now on, and click Ok.
To find out how to perform other tasks in Microsoft Edge, check out one of our previous guides.
Opera
In Opera, click the Menu button in the upper-left corner of the main window, select Settings, go to the Basic tab, find the Downloads area, and click the Change button next to Download location to specify a new saving directory. You can also type or paste the full path directly in the Download location box, or tick the Ask where to save each file before downloading box if you want to set a new location each time.
To learn more about Opera, check one of our previous guides.
Vivaldi
By default, Vivaldi asks you where you want to save files on each download job. In the popup window, you can click Save to store them in the default directory or Save As to specify another location and file name.
To change the default downloads folder, click the Vivaldi icon on the upper-left corner of the main window, open the Tools menu, select Settings, and click the Downloads tab. There is no button for calling the built-in file browser to specify a preferred saving folder, so you'll have to type or paste it in the Download Location box.
To skip the popup window and automatically save all files in the default directory, check the Always Save Files to Default Download Location box.
To learn more about Vivaldi, check out one of our previous guides.
Play our video guide below to see the steps necessary for modifying the default downloading directories of these web browsers. You can also download Chrome, Firefox, Internet Explorer, Opera or Vivaldi as well as check out one of our previous guides to learn how to factory-reset browser settings.
How to Change the Default Downloads Location in Any (Web) Browser
Choose where you want to save your downloads in your favorite browser by following the simple steps in our guide: http://www.softpedia.com/blog/how-to-change-the-default-downloads-location-in-any-web-browser-505803.shtml
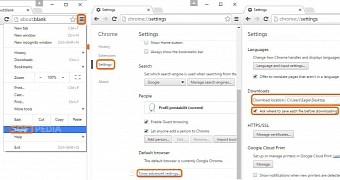
 14 DAY TRIAL //
14 DAY TRIAL //